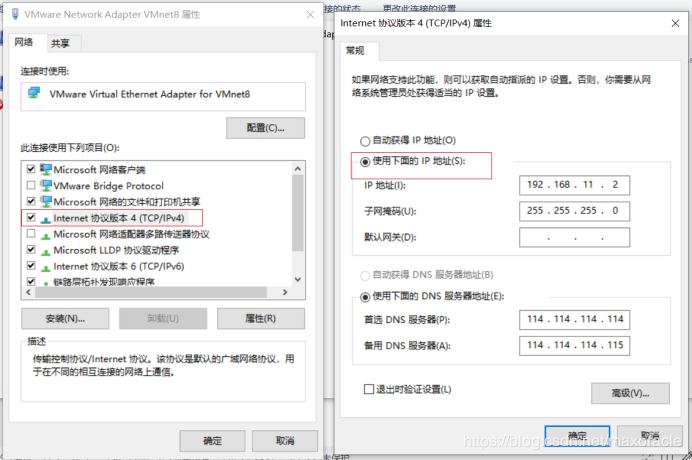VMware中安装CentOS7(设置静态IP地址)并通过docker容器安装mySql数据库(超详细教程)
(编辑:jimmy 日期: 2024/12/23 浏览:2)
一位读大二的学弟问我怎么安装配置这些,我简单的整了一个教程,这里记录一下,并分享给需要的朋
安装过程学习使用足够,实际工作中有些繁琐的配置略过了!
打开VM虚拟机,菜单栏【文件】——>选择【新建虚拟机】,选择“o自定义(高级)”——>【下一步】
默认一直点【下一步】到选择安装盘的位置,选择自己已经下载好的官方DVD镜像文件(不要整别的镜像,避免走不必要
的坑)
【下一步】设置虚拟机名称(取一个合适的名称,设置合适的路径)
处理器设置默认,安装好虚拟centos后可以根据情况再设置调整,此时不必要设置
内存设置默认,后面根据使用情况再调整
【下一步】网络类型选择,使用“NAT”网络模式,如果centos需要配置静态的ip地址,必选。如果不需要配置静态的ip地址那就选择“桥接”,推荐选“NAT”
一直默认【下一步】到“选择磁盘”,默认选择“创建新虚拟磁盘”
【下一步】“指定磁盘容量”,修改默认值20为10,后面不够用再增加
默认【下一步】最后点击“完成”
点击【完成】后出现安装引导,学习用建议选择“中文”语言,避免走坑。不过一般建议英文,毕竟是程序员
点击【继续】
点击“软件选择”,选择“o带GUI的服务器”,右边的附件选项暂时不要勾选。个人PC学习使用建议GUI,避免走坑把自己埋起来。喜欢自虐的可以选最小安装,喜欢捣鼓的随便选
点击【完成】跳出。点击“安装位置”,默认设置即可,然后点击【完成】跳出
点击“网络和主机名”,打开 以太网 开关,可自行设置主机名。配置选项先不要动
配置【完成】后,点击【开始安装】,点击“root密码”设置密码为 123456 (不要设置的太复杂),点击两次【完成】按钮跳出。点击“创建用户”,设置用户和密码(不要设置的太复杂),并勾选“将此用户作为管理员”。等待安装完成~~~~
安装完成后点击【重启】,等它自己启动
重启后弹出“初始设置”点击进去勾选“我同意协议”勾选框,点击“完成”按钮跳出。最后点击右下角“完成配置”
界面列出的登录用户是我们前面创建的用户,我们用root用户登录,点击“未列出”
输入用户名“root”,输入之前设置的密码123456,确认登录进入系统界面 “前进”--》“前进”--》“跳过”
点击左上角的“应用程序”,选择“终端”
打开“终端”窗口,输入 ifconfig
ens33是默认的网络连接名,并没有ip地址,这时候不管是ping 宿主机的ip还是ping 百度的网址都是ping不通的
========================分割线=======================================================
========================分割线=======================================================
========================分割线=======================================================
配置虚拟centos7的网络连接
选择 “编辑”——“虚拟网络编辑器”
点击 【更改设置】
下图中,弹窗上方列表选择 “NAT模式”列,子网ip设置 192.168.xxx.0 , xxx不要设置的和宿主机一样,比如宿主机ip是192.168.1.123,那么xxx不要等于1就行,如果宿主机的ip类似170.20.12.14,那xxx随便设置。(建议不要把xxx设置成0或者1,设置例如110,111等类似的数字,宿主机连接不同的WiFi(路由器)时ip变化可能会导致“子网ip”的xxx值和宿主机一样,如果一样,就修改“子网ip”的xxx值来避免相同。)
点击【NAT设置(S)...】按钮设置网关ip,网关ip前三段值和 子网ip一样,最后一段设置不要与子网ip一样,最后点击“确认”——“应用”——“确认”
接下来编辑配置文件,打开“终端”窗口
输入: vim /etc/sysconfig/network-scripts/ifcfg-eno33 修改配置文件
进入文件后,按 a 进入编辑模式
修改和添加配置,如标红处
修改完成后,按 “ESC键”——在终端窗口中输入“:wq”,点击 回车键 保存退出编辑重启服务:service network restart输入:ifconfig 查看网络信息,可以看到我们的静态ip设置成功了
ping 百度能ping通。(Ctrl+z退出ping)
宿主机ping虚拟centos7 也能ping通
如果虚拟centos7在ping 百度的时候不通,设置:
选择正确的网络适配器 vmnet8是NAT设置的网络适配器,右键点击“属性”
查看VMnet8的网络适配器的ipv4的ip地址是否是自定义的,自定义ip地址不能与VMware配置的网关(192.168.11.1)一样,也不能与虚拟centos7中配置的静态ip地址(192.168.11.101)一样。
然后再在虚拟centos中ping百度就能ping通了
最后不管宿主机连接哪个新WiFi(路由器),虚拟centos7的ip地址都是固定不变的。
========================分割线=======================================================
========================分割线=======================================================
========================分割线=======================================================
安装docker
1.root权限登录,更新yum,(更新前确保网速满足更新的要求),一般只在个人系统上更新yum,生产环境不要随意更新。
终端输入:
yum update
3.如果报错:
Package does not match intended download 说明更新的时候版本冲突,这时候执行:yum clean all
4.卸载旧版本:
yum remove docker docker-common docker-selinux docker-engine
5.安装需要的软件包:
yum install -y yum-utils device-mapper-persistent-data lvm2
6.设置yum 源(阿里的源,比较快)
yum-config-manager --add-repo http://mirrors.aliyun.com/docker-ce/linux/centos/docker-ce.repo
7.安装:(由于repo中默认只开启stable仓库,故这里安装的是最新稳定版17.12.0)yum install docker-ce启动并加入开机
8.启动:systemctl start dockersystemctl enable docker
验证安装是否成功(有client和service两部分表示docker安装启动都成功了)
docker version
========================分割线=======================================================
========================分割线======================================================
========================分割线======================================================
docker安装mysql
1.终端命名符:docker search mysql
2.pull取mysql镜像
docker pull mysql:5.6
3.配置mysql
命名符:
docker run -p 3306:3306 --restart=always --name mysql-demo -v /usr/local/gourd/docker/mysql/conf:/etc/mysql/conf.d -v /usr/local/gourd/docker/mysql/logs:/logs -e MYSQL_ROOT_PASSWORD=123456 -d mysql:5.6
命令说明:
-p 3306:3306:将容器的 3306 端口映射到主机的 3306 端口。
--restart=always 当Docker 重启时,容器也会重新启动
--name mymysql 给容器起名
-v $PWD/conf:/etc/mysql/conf.d:将主机当前目录下的 conf/my.cnf 挂载到容器的 /etc/mysql/my.cnf。
-v $PWD/logs:/logs:将主机当前目录下的 logs 目录挂载到容器的 /logs。
-v $PWD/data:/var/lib/mysql :将主机当前目录下的data目录挂载到容器的 /var/lib/mysql 。
-e MYSQL_ROOT_PASSWORD=123456:初始化 root 用户的密码。
4.命名符:docker start (image-name) 启动镜像
命名符:docker ps -s 查看正在运行的镜像
用Navicat连接mysql:
总结
以上所述是小编给大家介绍的VMware中安装CentOS7(设置静态IP地址)并通过docker容器安装mySql数据库,希望对大家有所帮助,如果大家有任何疑问请给我留言,小编会及时回复大家的。在此也非常感谢大家对网站的支持!
如果你觉得本文对你有帮助,欢迎转载,烦请注明出处,谢谢!