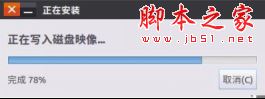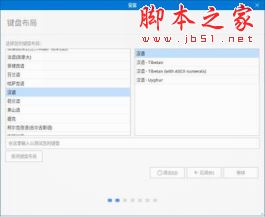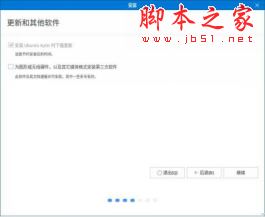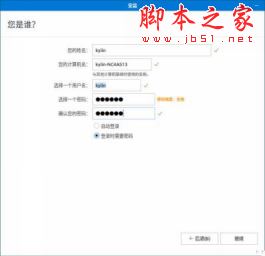Ubuntu 18.04 LTS怎么安装?Ubuntu Kylin最新版详细图文安装教程
(编辑:jimmy 日期: 2024/12/23 浏览:2)
优麒麟(Ubuntu Kylin)18.04简易安装手册优麒麟(Ubuntu Kylin)18.04是优麒麟开源操作系统的第三个长线支持版本,为方便用户下载安装和使用,特制作本简易安装教程,主要对系统安装盘制作和安装过程进行介绍。
- 软件名称:
- 优麒麟(Ubuntu Kylin) LTS 18.04.1 官网正式版 32位
- 软件大小:
- 2.14GB
- 更新时间:
- 2018-08-07立即下载
- 软件名称:
- 优麒麟(Ubuntu Kylin) LTS 18.04.1 官网正式版 64位
- 软件大小:
- 2.12GB
- 更新时间:
- 2018-08-07立即下载
一、安装盘制作
根据您当前使用系统的不同,需要不同的工具制作U盘启动安装盘。目前主要有Linux系统和Windows系统两类。
1.Linux系统
(1)下载18.04的镜像 iso到本地;
(2)打开终端,安装启动盘创建器:sudo apt-get install usb-creator-gtk
(3)打开启动盘创建器,并插上用于制作安装盘的U盘。在“源盘镜像(.iso)”中选择刚刚下载好的镜像,在“要使用的磁盘”中,选择对应的U盘。
图 1 制作启动盘
(4)点击“制作启动盘”,在弹出的提示框中选择“是”,即可创建U盘安装盘。
图 2制作提示
2.Windows系统
(1)下载制作安装盘的软件
rufus (ps:若是UEFI的启动方式,建议使用rufus制作安装)
- 软件名称:
- 可引导U盘制作工具 Rufus v3.11 汉化中文绿色版
- 软件大小:
- 1.07MB
- 更新时间:
- 2020-06-20立即下载
图 3软件下载位置
(2)下载18.04的镜像 iso到本地;
(3)打开rufus,如所示;先在红色方框所标识的地方处,选择镜像iso:
图 4 rufus 界面
然后需要根据具体需要,对“分区方案和目标系统类型”进行选择,以下为各选项含义:
“MBR分区方案用户BIOS或 UEFI的计算机”:硬盘为 MBR分区格式,则可选择此项,但是如果你有一个UEFI的计算机,最好选择下面之一.
“用于UEFI计算机的 MBR分区方案”:若是 UEFI方式安装,并且分区格式为 MBR,则选择此项
“用户UEFI计算机的GPT分区方案”:若是 UEFI方式安装,且分区格式为GPT,则选择此项
(ps:若是与win10共存,则选择此项)
图 5方案选择
点击开始后,弹出的对话框保持默认即可。
图 6写入模式选择
二、系统安装
系统安装包括启动引导方式设置和系统安装。由于不同个人电脑的BIOS设置存在差异,此处仅以联想的笔记本为例进行说明,其他品牌型号的可以参考进行。
1.普通启动方式
(1)将安装盘插在机器上,打开电源,进入“BIOS Setup Utility”;在“Startup”标签页里面的“UEFI/LegacyBoot”选择“Legacy Only”,再选择“Restart” → “Exit Saving Changes”,重新启动系统。
(2)进入试用模式后,界面如图 7所示:
图 7 试用模式
(3)双击“安装Ubuntu Kylin 18.04 LTS”,进入安装界面。此处可以对语言、键盘布局、无线连接和更新软件进行勾选;若无特殊要求,保持默认即可,如图 8、图9所示:
图 8 语言和键盘布局选择
图 9无线和更新选择
(4)接下来进入安装界面,我们建议使用“其他选项”进行自定义分区来安装,如图 10所示:
图 10 安装类型与自定义
在通用启动方式下,安装系统仅需要设置一个挂载点为 /(根分区)的分区,大小自定义为需要的数值,如图 11所示:
图 11 自定义分区
若是要多系统共存,只要在空闲的磁盘空间再分一个分区出来,设置挂载点为/(根分区)即可。
图 12多系统共存分区
(5)设置好安装后,接下来会对进行及用户信息进行设置:
图 13时区及用户信息设置
(6)接下来便进入安装过程。安装完成后,重启。
图 14安装过程图
15重启提示
2.UEFI启动方式安装操作与BIOS方式是一样的,需要注意的不同点在于:
(1)在“Startup”标签页里面的“UEFI/Legacy Boot”选择“UEFI Only;
(2)启动安装盘后,可选择试用不安装”或“直接安装”;
(3)自动分区时,需要创建第一个分区为EFI系统分区(建议 200M),再创建一个挂载点为/(根分区)的分区:
图 16创建EFI 系统分区
(4)当与多系统共存时,不需要再分一个EFI系统分区,只需把安装启动引导器的设备选定为已有的 efi分区即可;
同理,当与windows系统共存时,需要选择 Windows Boot Manager所在的efi分区作为安装启动引导器的设备;
图 17 选择安装启动引导器设备
以上就是小编为大家整理的Ubuntu Kylin最新版详细图文安装教程,希望对大家有所帮助,更多内容请继续关注。