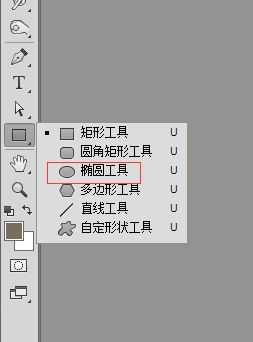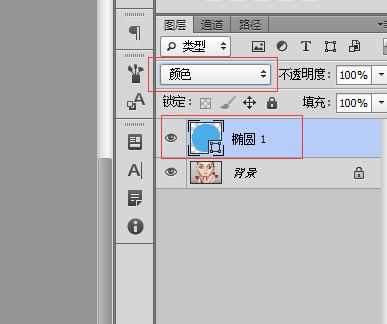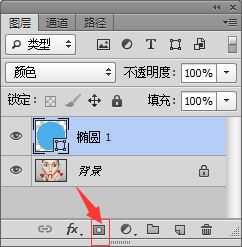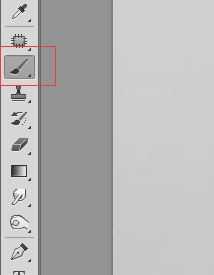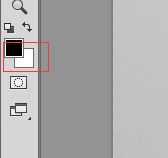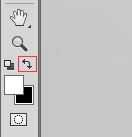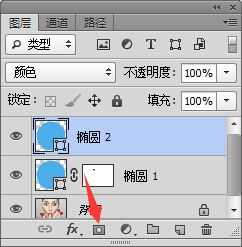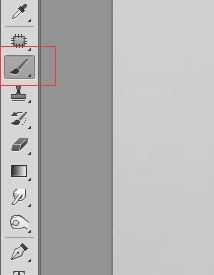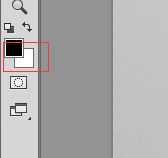ps怎样给美女照片添加好看的蓝色美瞳效果?
(编辑:jimmy 日期: 2024/12/24 浏览:2)
ps怎样给美女添加好看的蓝色美瞳?运用PHOTOSHOP软件,可以很简单的制作大家想要的照片,下面和小编一起来看看具体步骤吧。
具体步骤:
打开ps软件,Ctrl+O在photoshop中打开这张素材,我们可以看到这张图片,很好看,眼睛也很大,但是眼睛的颜色并不好看,那么下面我们就给这位美女添加美瞳,让她的眼睛更漂亮。
在工具面板中找到矩形工具,右击选择椭圆工具,然后在工具选项栏中点击工具模式,弹出菜单中有形状、路径和像素模式,这边我们选择形状模式。
接下来,椭圆工具填充类型这边有无色、纯色、渐变和图案,这边我选择纯色的,点击最右侧打开拾色器,选择一个好看一点的蓝色,点击确定。
然后开始画第一只眼睛,将鼠标光标移动到眼睛中间黑色的地方,即瞳孔。点击以眼睛中心为起点绘画形状。先按住鼠标,然后保持按住鼠标并且同时按住Shift(按比例画圆)+Alt(以点击的地方为中心画圆),直到圆圈形状覆盖整个眼珠,超出也没关系,后面在进行调整就可以了。
把椭圆1图层的混合模式改为颜色
选择椭圆1图层,点击如图所示图标,添加图层蒙版,选择画笔工具,设置前景色为黑色,背景色为白色,把画笔调小,然后把超出眼珠的地方擦去(这边在处理的时候要细心)。
那么在擦拭的时候,如果不小心多擦了该怎么办呢,调整前景色为背景色,前景色为白色,背景色为黑色,然后在用画笔擦拭即可。点击如图所示图标即可调整。
现在我们再以相同的方法来画右眼,相当于复习一遍。选择椭圆工具,将鼠标光标移动到眼睛中间黑色的地方,即瞳孔。点击以眼睛中心为起点绘画形状。先按住鼠标,然后保持按住鼠标并且同时按住Shift(按比例画圆)+Alt(以点击的地方为中心画圆),直到圆圈形状覆盖整个眼珠,超出也没关系,后面在进行调整就可以了。
把椭圆2图层的混合模式改为颜色
选择椭圆2图层,点击如图所示图标,添加图层蒙版,选择画笔工具,设置前景色为黑色,背景色为白色,把画笔调小,然后把超出眼珠的地方擦去(这边在处理的时候要细心)。
最终效果
教程到此结束,小伙伴是不是有所启发,何不自己动手尝试一下呢。
相关推荐:
ps怎样合成美女盖着雪白的云层被子睡在云上的效果?
PS结合SAI把美女图片转成可爱的芭比娃娃手绘效果教程
ps怎样合成一张熟睡在铁轨上穿着婚纱的长发美女图片?