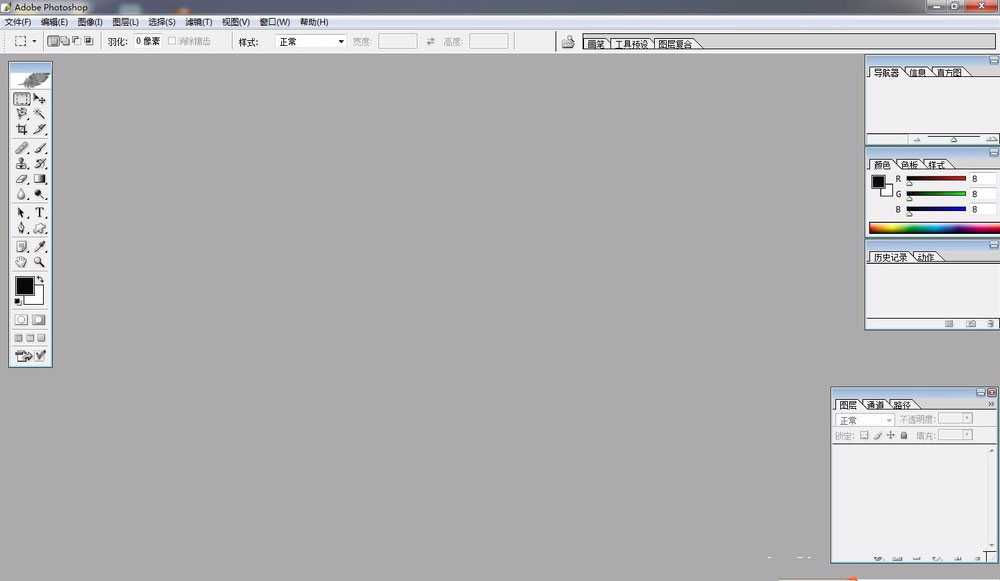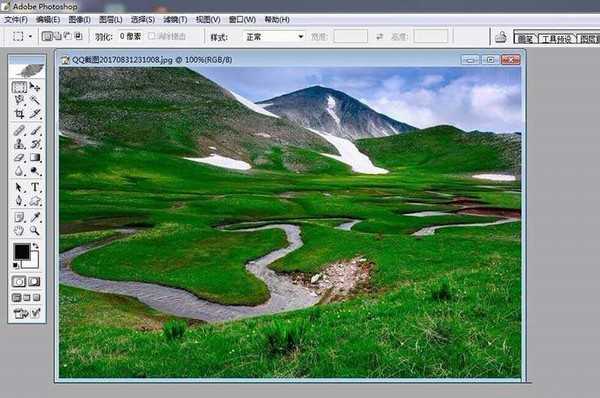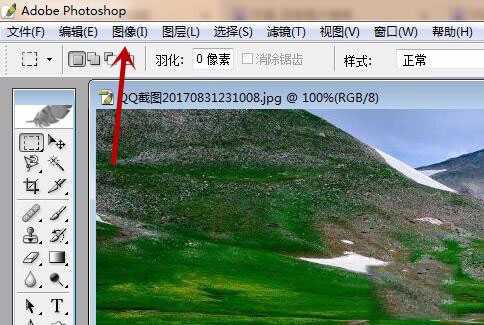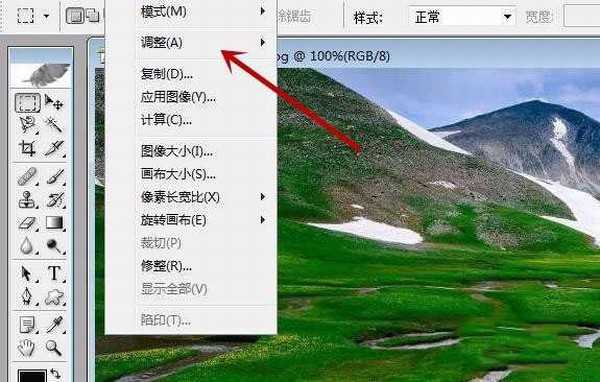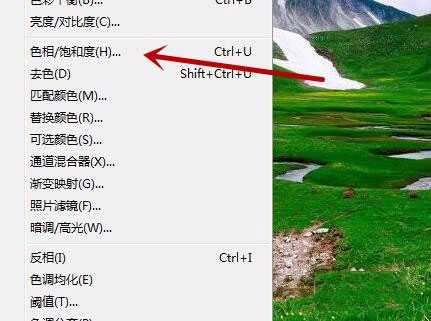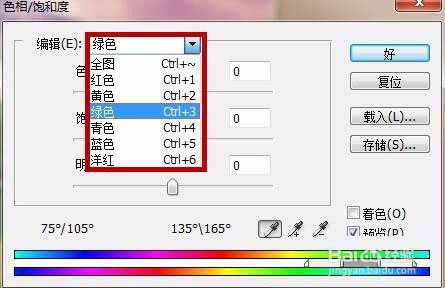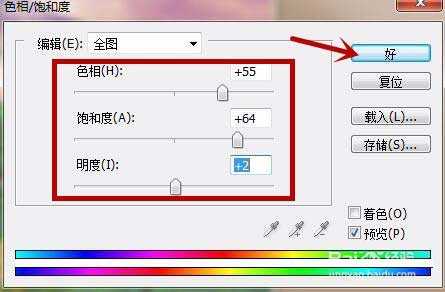PS如何调整色相和饱和度来美化风景图片?
(编辑:jimmy 日期: 2024/12/25 浏览:2)
Photoshop是一款非常实用的图片处理软件,我们可以用色相和饱和度来美化图片,让图片更漂亮,那么,用PS如何调整色相和饱和度来美化风景图片呢?下面小编就手把手教大家PS如何调整色相和饱和度来美化图片的方法步骤,希望可以帮助到大家。
效果图:
方法/步骤:
1、首先我们打开PS进入到主界面,如图所示。
2、之后我们打开一张需要美化的图片,如图所示。
3、之后我们点击上方的图像功能选项,如图所示。
4、之后我们在弹出来的选项卡中点击调整,如图所示。
5、之后我们在里面点击色相和饱和度选项,如图所示。
6、之后我们在弹出来的对话款,选择编辑类型,如图所示。
7、之后我们调整里面的色相、饱和度、明度的滑块,即可美化图片,调整好了点击好即可,如图所示。
8、最后我们即可看到美化后的图片效果,如图所示。
教程结束,以上就是PS如何调整色相和饱和度来美化风景图片的方法步骤,希望对大家有所帮助!更多Photoshop教程,尽在网站。
相关教程推荐:
PS给美女黑白照上色(利用色相/饱和度露出你的本来面貌)
Photoshop入门基础教程:介绍色相饱和度命令应用方法
PS怎么使用色相/饱和度命令调色?