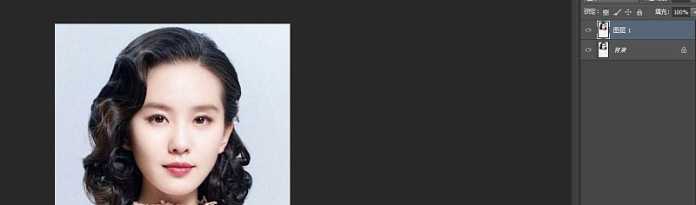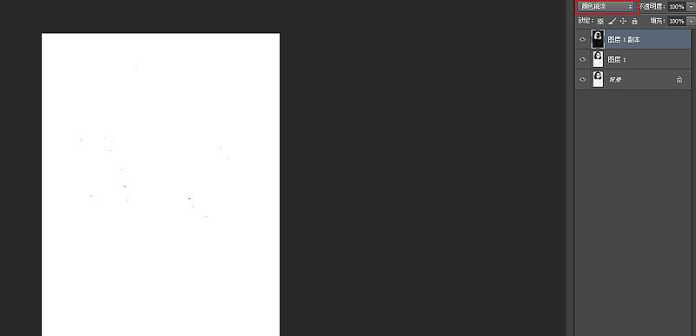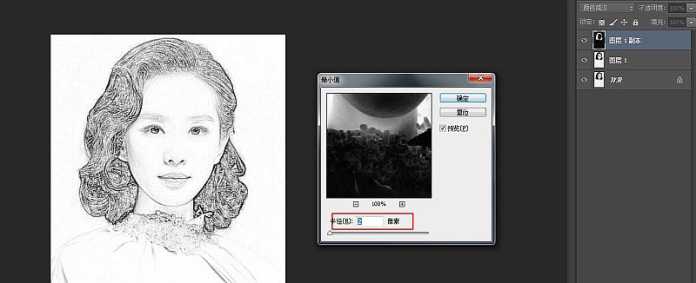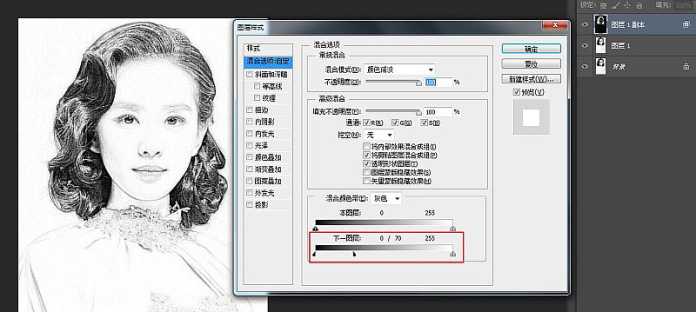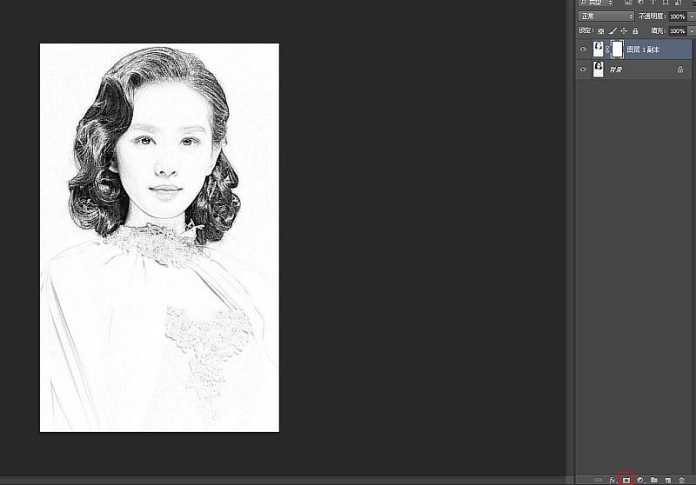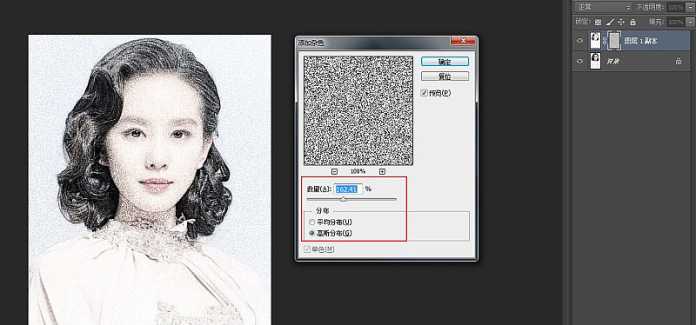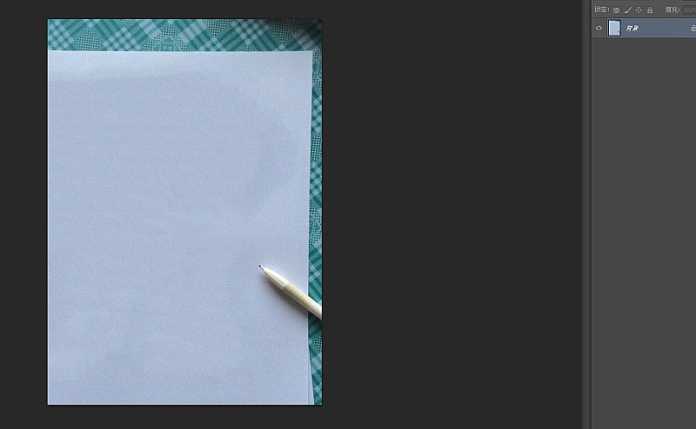ps巧用图层叠加和滤镜快速把人物照片转变成素描画教程
(编辑:jimmy 日期: 2024/12/22 浏览:2)
最终效果:
原图:
主要过程:
1、将照片素材拖拽进PS,同时CTRL+J复制一层。
2、CTRL+SHIFT+U去色,然后按CTRL+J复制一层,按CTRL+I执行反相操作。
3、将图层的混合模式改为颜色减淡,效果如图。
4、点击滤镜-其他-最小值,数值设为两个像素,效果如图。
5、右键图层,混合选项,按住ALT键调整下一图层小滑块至头发纹路相对清晰。
6、将第一第二两图层按CTRL+E合并同时点击蒙版按键添加图层蒙版。
7、点击图层蒙版,执行滤镜-杂色-添加杂色,数值可以相对大一些。
8、继续点击滤镜-模糊-动感模糊,数值如下。
9、OK接下来我们将另一张背景素材拖拽进PS。
10、将人物图层拖拽到背景素材之上,调整好尺寸,并将混合模式修改为正片叠底。
最终效果:
以上就是ps巧用图层叠加和滤镜快速把人物照片转变成素描画教程的全部内容,你学会了吗?
相关教程推荐:
ps素描照怎么做? ps制作素描效果三种方法
PS快速把人物照片制作成逼真的素描效果
PS快速把图片处理成手绘素描效果