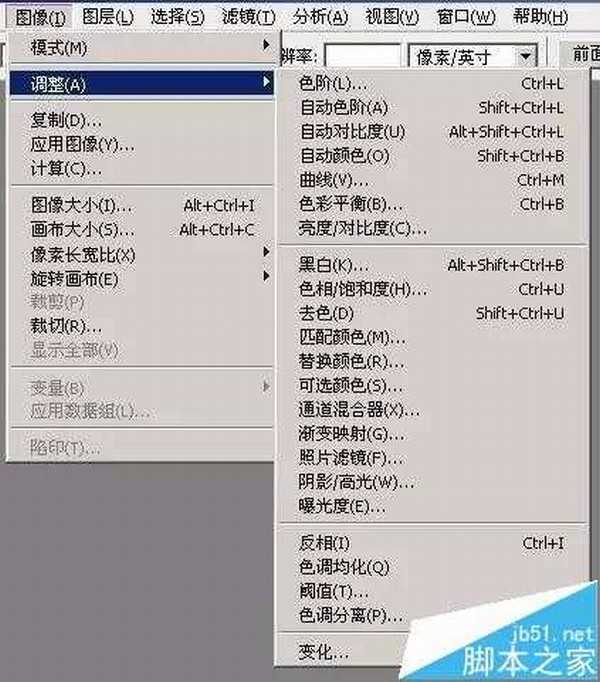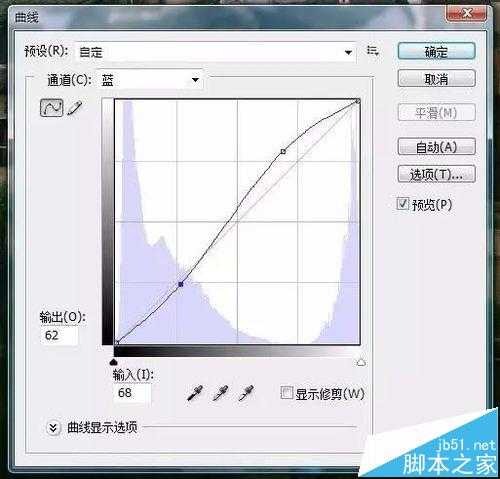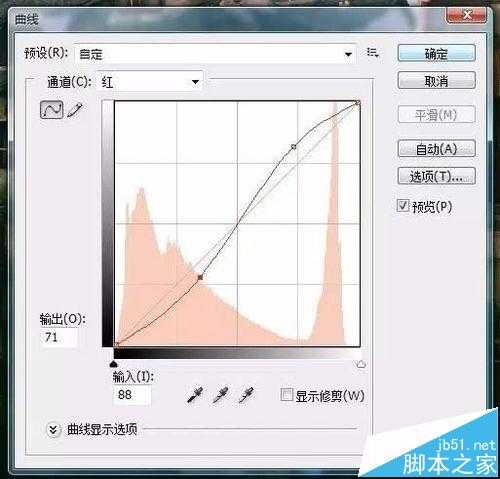ps图片后期处理基础技巧
(编辑:jimmy 日期: 2024/12/23 浏览:2)
对于刚刚开始接触PHOTOSHOP的用户来说,繁多的菜单、工具、对话窗、面板可以把人弄晕,要把PHOTOSHOP的所有功能全部一一解释和介绍运用技巧,真是几本书都说不完,本文将通过介绍一些简单的针对照片处理的功能,相信在掌握基本操作之后,你很快会熟练使用PS,创造出惊人的影像世界。
- 软件名称:
- Adobe Photoshop 8.0 中文完整绿色版
- 软件大小:
- 150.1MB
- 更新时间:
- 2015-11-04立即下载
1、打开PHOTOSHOP,可以看到界面分为几个部分,顶部为菜单,左侧是工具栏,当我们鼠标放到每个工具上面两秒,上面会出现文字说明,选择一个工具,菜单下面的属性栏会出现该工具的一些设置选项,界面右侧为不同的调板,这些调板可以通过“菜单-窗口”里面关闭或打开。中间为工作区,就是显示打开的文件的地方。
2、在工具栏上大多数工具图标上按住鼠标左键不放,两秒后会出现扩展菜单,可以选择类型相似的其他工具。PS里大多数工具和功能都可以通过快捷键实现,紧记这些快捷键可以提高很大的工作效率,如“Ctrl+Z”是撤销操作。
3、通过菜单“文件-打开”来打开一张照片,或者在资源管理器里直接把一张照片拖到工作区里,我们的梦幻PS之旅就算开始了,里面会有很多惊喜等着我们。我们拍摄的照片多数是600万像素以上的,这么大的照片如果上传到网上展示,尺寸太大容量也太大,我们可以通过菜单“图像-图像大小”把照片缩小,在面板的宽度和高度里设置长边为600-800像素比较适合在网上展示,缩小后我们可以选择“文件-存储为。。。”,图片格式为JPG,jpg选项里压缩比设为8-10即可保存,也可以使用“文件-存储为web和设备所用格式。。。”在跳出的面板里可以设置图片格式为jpeg,品质为70-80左右,左侧可以预览压缩后的照片效果。
4、对于照片的基本调整,最常用的莫过于“图像-调整”菜单了,最常用的有调整照片的色阶,曲线,色彩平衡。亮度/对比度,色相/饱和度,可选颜色等等。菜单里面还有自动色阶、自动对比度、自动颜色三个选项,PS会自动帮你计算照片的整体曝光和色彩对比度,有时会有很好的效果,但是这三个选项对照片的画质损害很大,所以一般不建议使用,除非你实在很懒,或者很赶时间。
5、通常,我们可以首先通过“色阶”的调整照片的曝光度,中间的黑色山峰状的是画面明暗的分布图,可以移动下面的小滑块随时观察原图,黑色小滑块代表暗部,白色代表明部,中间的灰色滑块代表中间调,黑白滑块向中间推移可以提高画面反差。
6、曲线的调整,也可以达到控制曝光度的效果,相对于色阶的调整,曲线是用一条线来表达照片的明暗分布,右上角为明部,右下角为暗部,可以在这条线上点击设定一个或几个节点,对线进行弯曲,一般来说,正“s”形会有不错的调整效果。无论是曲线还是色阶,除了全画面的调整外,还可以对三原色的“红、绿、蓝”分开调整,如果对“红”和“蓝”都做正“s”形的调整,马上可以得到仿反转片的色彩效果。
7、下图为拍摄的原图,在曲线的红色和蓝色通道分别做如下调整:
8、可以得到类似反转片的效果,如下图
9、“调整”菜单里的“阴影/高光”、“曝光度”两个菜单,是专门针对照片调整而设定的,可以有效提高照片的宽容度和反差。
10、图层——PS里最重要的一个概念。PS的图层概念,其实就像在照片上加上一张一张透明的玻璃纸,可以在每个图层上分别进行操作,而不会影响到照片。图层的调板如上图,可以说是PS里使用最频繁的调板了,如果找不到,可以在“窗口-图层”里打开这个调板(快捷键F7)。
相关推荐:
PS怎么快速将图片变线稿?
PS怎么使用钢笔工具处理图片?
ps怎么删除图片中的文字但保留背景色?