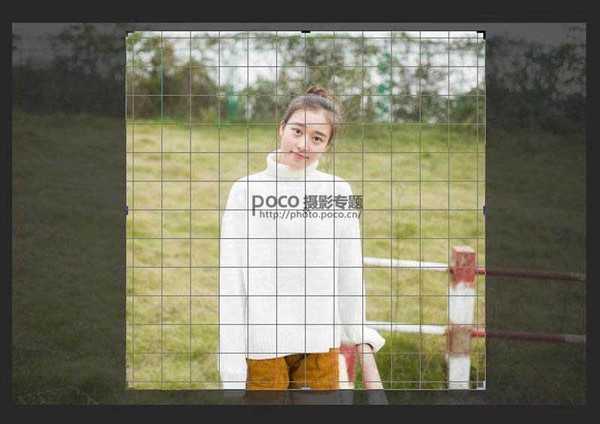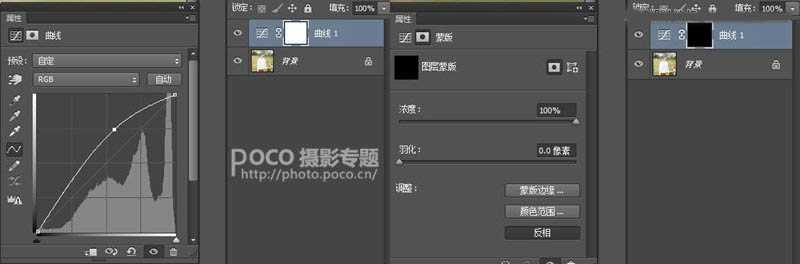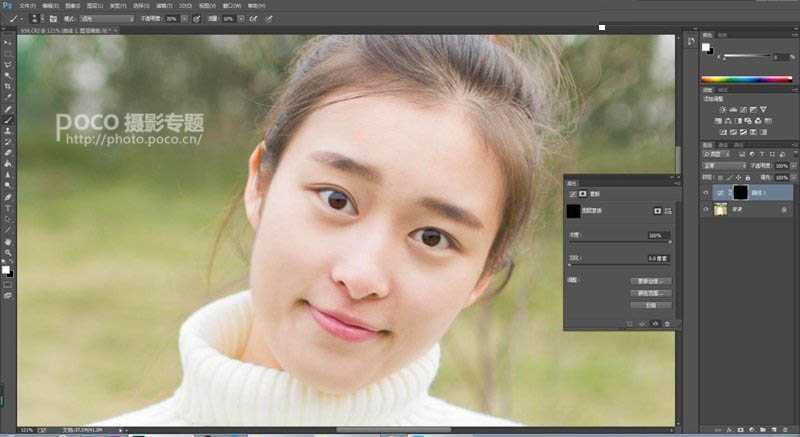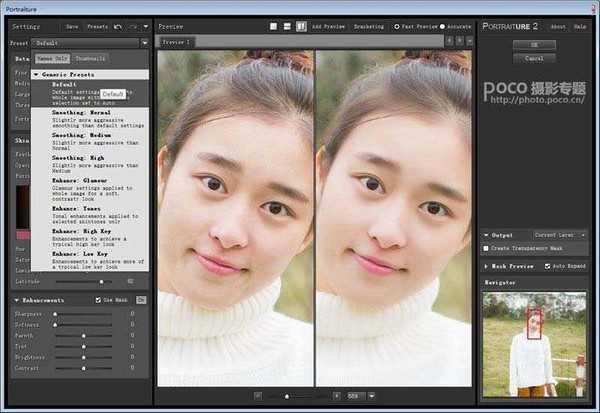Photoshop巧用曲线和插件打造通透干净的少女皮肤
(编辑:jimmy 日期: 2024/12/23 浏览:2)
人像磨皮方法有很多,各家有各家的流程和步骤,后期甚少有对错之分,只有适不适合自己、适不适合整体画面之说。这次我主要分享利用单曲线和Poetraiture的磨皮法,操作过程简单、上手较快,非常适合刚刚学后期的新手或者一些清新日系的作品。
原图
第一步:
将RAW格式照片导入PS简单调整基本工具,因为在这里主要讲磨皮,所以特意将皮肤的反差拉大一些。
第二步:
二次构图,根据图片情况将图片裁剪成正方形。对其他摄影作品也是,如果有需要对构图进行更改,就一定要进行合理的二次构图。
第三步:
使用修复画笔工具,对皮肤的瑕疵进行细致的处理,处理得越细致,整个效果也就越好。修复画笔工具有点像图章工具。在瑕疵旁选一块干净的区域,按住alt键单击鼠标左键进行选区,然后找到瑕疵区域点击鼠标左键。用这个的好处是不会破坏皮肤的质感。
第四步:
新建调整图层-曲线,在曲线中将亮度拉高,且将白色蒙板切换成黑色\将蒙板反相(Ctrl+I)。切换成画笔工具,将不透明度以及流量切换到10%左右即可。然后我们用白色的画笔将面部的眼袋、法令纹或者明显突出的结构以及突兀的阴影减淡一些。清新日系风格的片子一定要保证皮肤通透干净。
双击白色蒙板点击反相,则会出现右图。
第五步:
盖印图层(shift+ctrl+alt+e)后,使用插件Portaiture磨皮,网上有这个磨皮插件的下载,包括安装的方式在这里就不多说。
进入后直接在选项中选择第一个,越往后效果越强烈,对我们来说第一个或者第二个就可以了。这个东西没有技术什么的,直接操作就行。
第六步:
调整不透明度。如果觉得效果太过了,我们直接将不透明度降低到合适为止。
做到这一步,整个单曲线+Poetraiture磨皮就结束了。后面我简单的再调整了一下~喜欢的朋友转需吧~~~
教程结束,以上就是Photoshop巧用曲线和插件打造通透干净的少女皮肤教程,怎么样,大家学会了吗?希望这篇文章能对大家有所帮助!