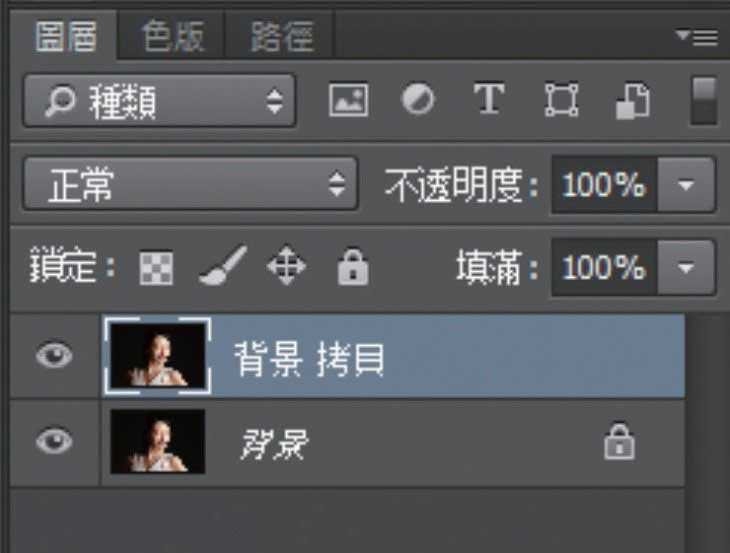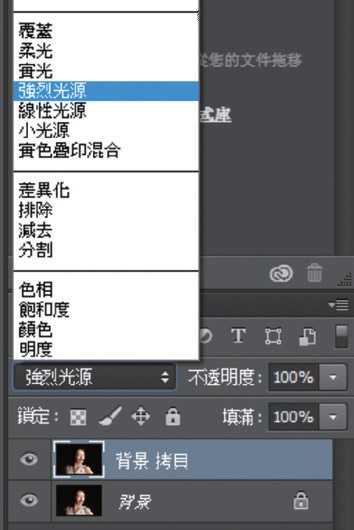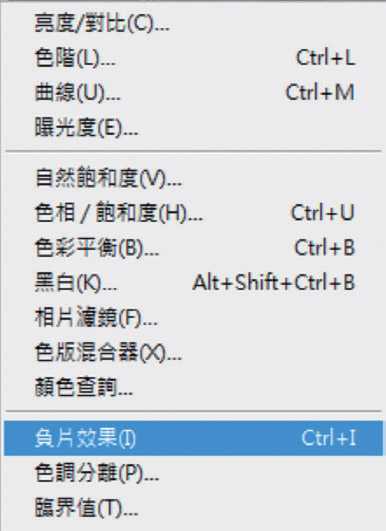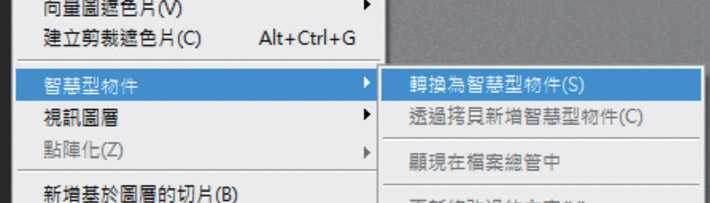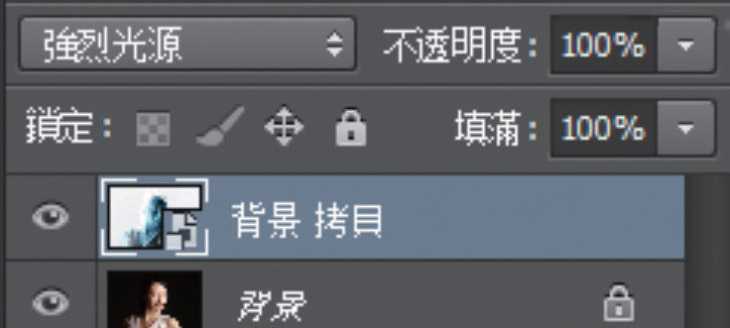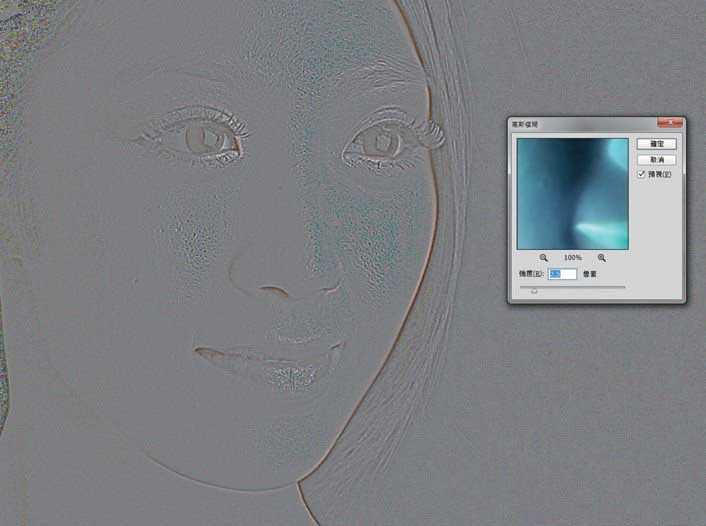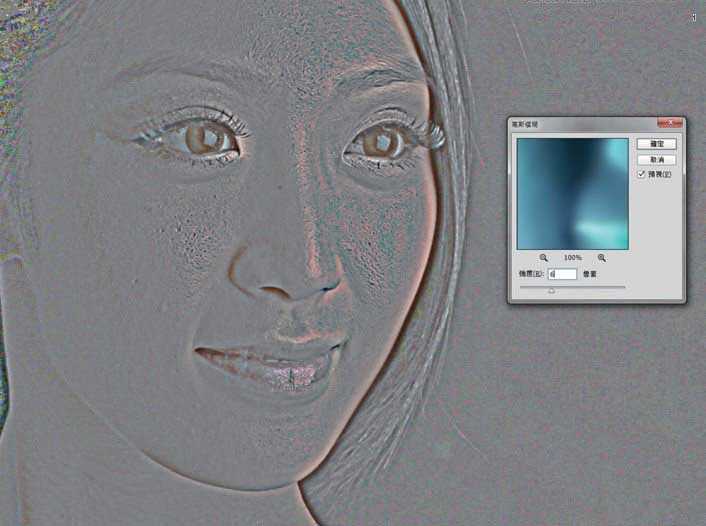Photoshop智能对象快速打造人像皮肤柔滑质感效果
(编辑:jimmy 日期: 2024/12/23 浏览:2)
对人像后期有经验的朋友,经常会柔化皮肤,而传统的方法是利用「高斯模糊」加「颜色快调」(High Pass Filter)两种工具结合起来美化皮肤,优点是皮肤柔滑又有锐化效果,并保留正常纹理,缺点是步骤繁冗复杂,需要要几个图层混合。而现在可以直接使用「智能对象」来处理,步骤大大减少,最大优点是容易再次修改,甚至在后期的过程中还能增强柔滑质感,更为方便。
美化皮肤最重要有两个方面,一是令皮肤嫩滑,并保持毛孔质感,二是亮白美化,还要令肤色均匀。有些新手磨皮,虽然可以令皮肤十分光滑,但没有毛孔和质感,犹如橡胶,十分古怪,而不少老手会运用几个图层,结合模糊滤镜和颜色快调工具,做到有质感的幼滑皮肤。不过这个方法比较麻烦,而且图层重叠有序,不可错乱。
而现在有更方便的工具「智能对象」,不仅可以随意调整,而且各种滤镜全部归在同一个图层中,毋须混合几个图层,无论操作上还是难度上都更加方便。除了要柔化之外,也还要美白肤色,我们一般会调校整体亮度,并且改善一些肤色不均匀的地方,避免面部有一块块光斑,有很多方法都可以做到,我们这次简单一点,用笔刷工具控制颜色,改善小范围光暗不均匀。
(1)分析原片
这样照片是基本的人像打光,Model的皮肤和妆容都很不错了,我们要做的只是再美化,首先是令皮肤更幼滑白嫩,再减低阴影的浓度,做到肤色均匀。
(2)复制图层
首先是复制背景图层,将背景图层拉到面板的复制图标上,或者可以在菜单「图层」→「复制图层」上做到,这个新图层是很重要的步骤,大家以后也可以养成先复制图层的习惯。
(3)改变混合模式
接着,我们改变图层混合模式,在混合模式面板选择「强烈光源」,这样照片变得反差强烈,颜色浓郁。这个也是必须步骤,不用担心,之后修改画面会重现正常。
(4)反相
将照片反相,选择「图像」→「调整」→「负片效果」。以前用多个图层制作时,每个图层都需要反相,并设定各自的混合模式,现在反而简单得多,只需要在一个图层上选择反相就可以。
(5)转换为智能对象
反相之后,将图层改为「智能对象」,在「图层」→「智能对象」→「转换为智能对象」,优点是之后新增的滤镜可以全部附加在一个图层上,而且改动之后,图标会有改变,作为提醒。
(6)高斯模糊
我们先用高斯模糊滤镜,大约设定为2.5像素左右,大家留意,由于图层已反相,模糊滤镜已不是朦化,反而是锐化,因此像素值愈大,照片越锐。
(7)注意滤镜数值
我们试试将滤镜的数值增大,加到4像素和6像素,你会发现像素越来越大,细节越来越粗糙,景物边缘被大幅锐化,特别是毛孔会变粗,这是不理想的效果,因此要降低数值。
上一页12 3 下一页 阅读全文