Photoshop调制出高对比暗调霞光木篱边的人物图片
(编辑:jimmy 日期: 2024/12/23 浏览:2)
素材图片整体比较亮,处理之前,我们需要把图片暗部大幅压暗,营造一种的暗的氛围;然后给天空部分换上较暗的霞光;后期微调人物颜色,局部增加一些高光即可。
原图

最终效果

1、打开原图素材大图,创建可选颜色调整图层,黄、绿、中性色进行调整,参数设置如图1 - 3,效果如图4。这一步给图片增加橙黄色。
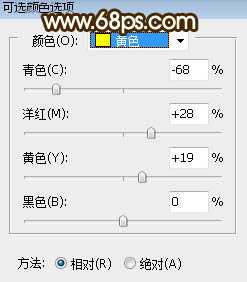
<图1>

<图2>
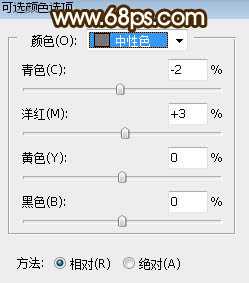
<图3>

<图4>
2、按Ctrl + J 把当前可选颜色调整图层复制一层,不透明度改为:50%,效果如下图。
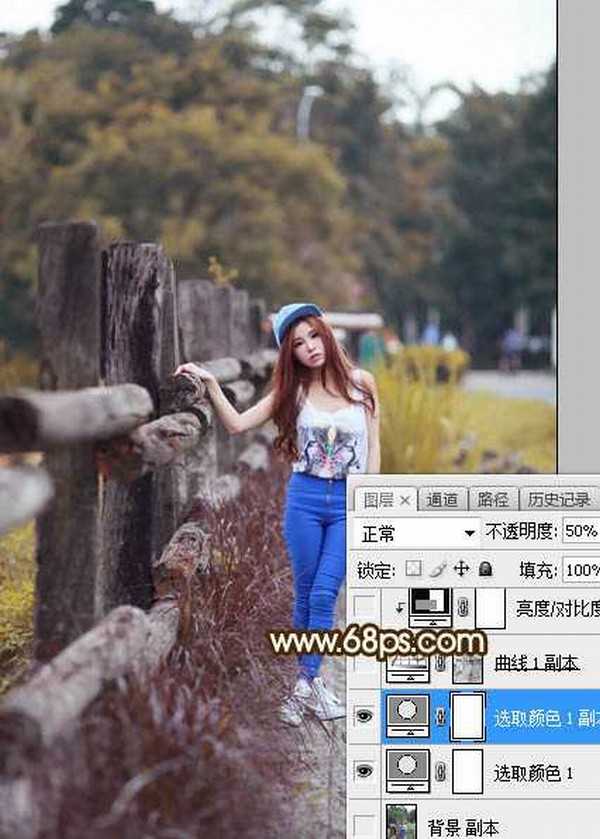
<图5>
3、按Ctrl + Alt + 2 调出高光选区,按Ctrl + Shift + I 反选得到暗部选区,然后创建曲线调整图层,对RGB,蓝通道进行调整,参数及效果如下图。这一步把图片暗部大幅压暗,并增加冷色。

<图6>
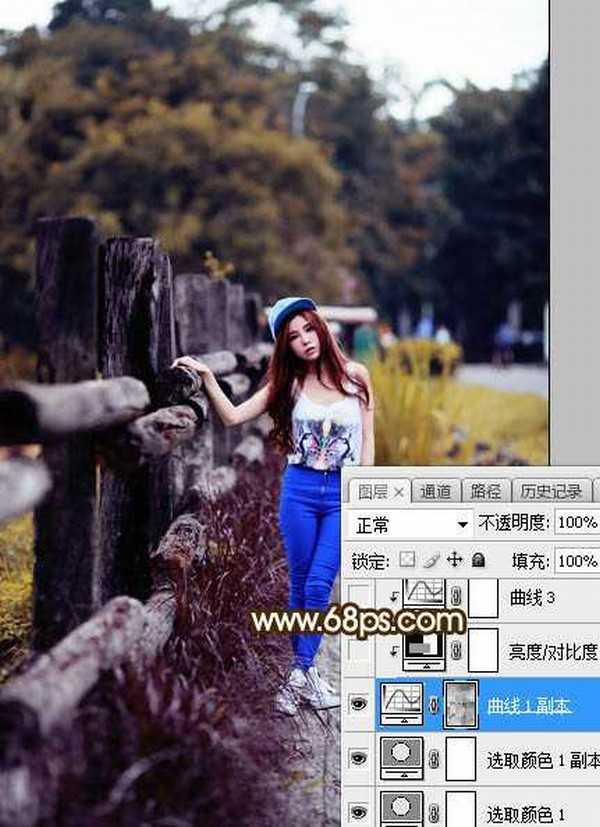
<图7>
4、创建亮度/对比度调整图层,参数设置如图8,确定后按Ctrl + Alt + G 创建剪切蒙版,效果如图9。这一步适当增加暗部亮度和对比度。
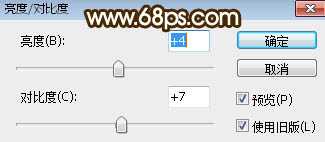
<图8>

<图9>
5、创建曲线调整图层,对RGB,蓝通道进行调整,参数设置如图10,确定后创建剪切蒙版,效果如图11。这一步把图片暗部再压暗一点。
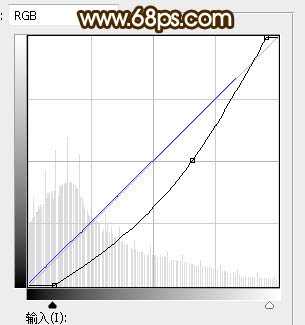
<图10>

<图11>
6、创建亮度/对比度调整图层,增加亮度和对比度,参数设置如图12,确定后把蒙版填充黑色,然后用柔边白色画笔把天空和树木的衔接部分涂亮一点,效果如图13。
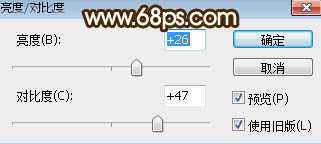
<图12>

<图13>
7、创建可选颜色调整图层,对红、黄、白、中性色进行调整,参数设置如图14 - 17,效果如图18。这一步给图片增加橙黄色,高光区域增加淡青色。
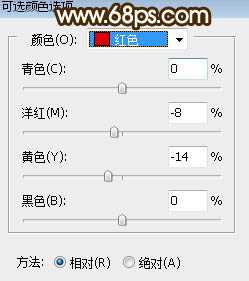
<图14>

<图15>
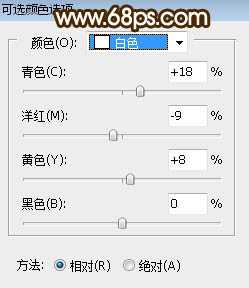
<图16>

<图17>
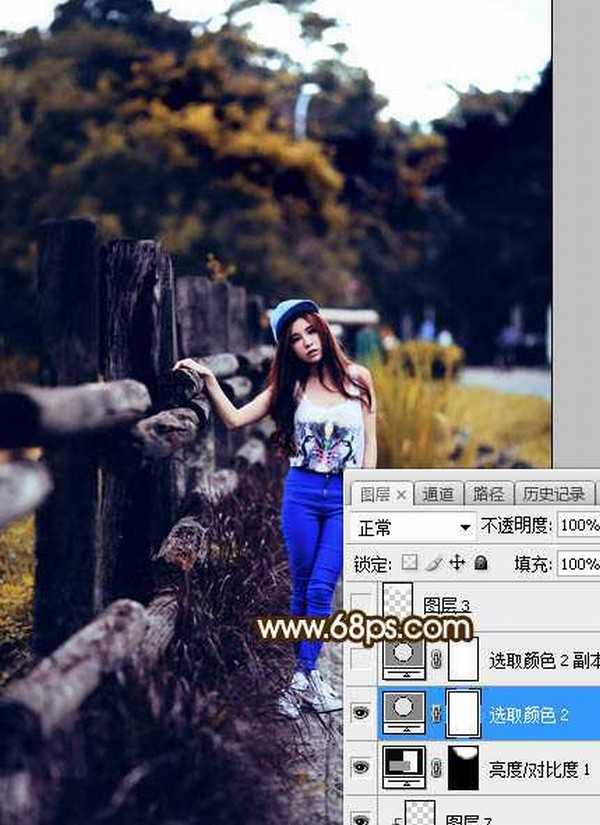
<图18>
8、按Ctrl + J 把当前可选颜色调整图层复制一层,效果如下图。

<图19>
9、新建一个图层,用白色画笔把天空部分涂成白色,如下图。
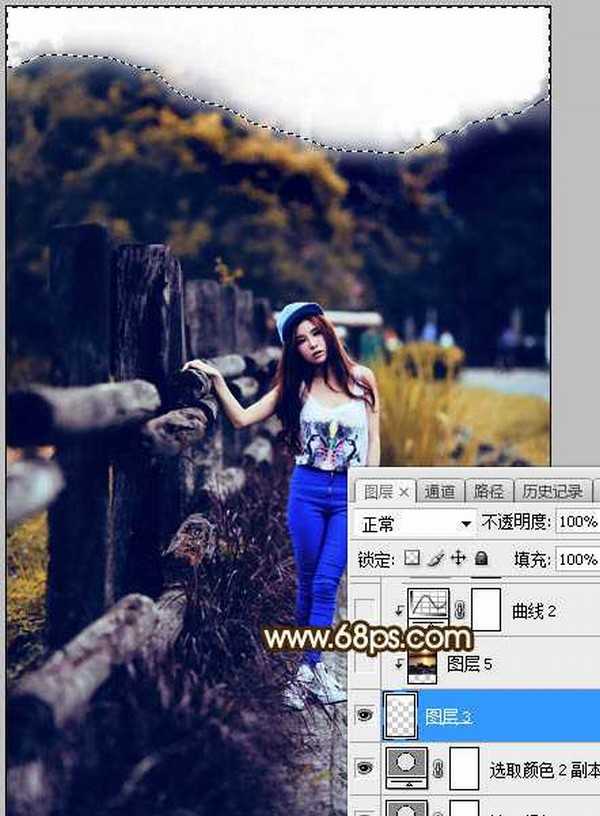
<图20>
10、打开天空素材大图,用移动工具拖进来,创建剪切蒙版后调整好位置,效果如下图。

上一页12 下一页 阅读全文
原图

最终效果

1、打开原图素材大图,创建可选颜色调整图层,黄、绿、中性色进行调整,参数设置如图1 - 3,效果如图4。这一步给图片增加橙黄色。
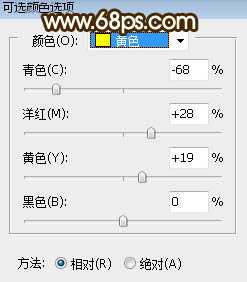
<图1>

<图2>
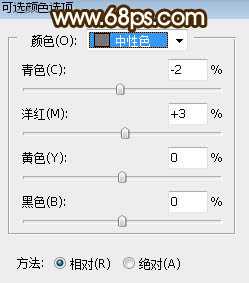
<图3>

<图4>
2、按Ctrl + J 把当前可选颜色调整图层复制一层,不透明度改为:50%,效果如下图。
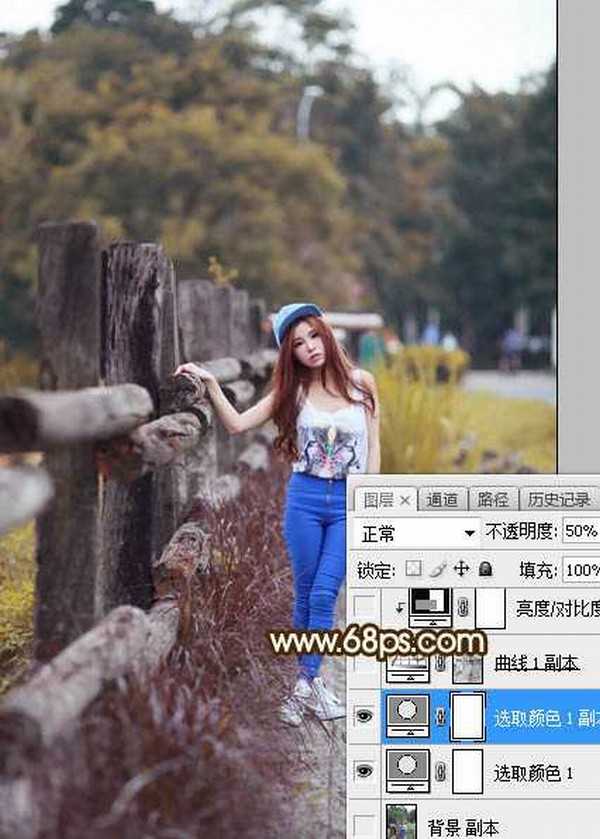
<图5>
3、按Ctrl + Alt + 2 调出高光选区,按Ctrl + Shift + I 反选得到暗部选区,然后创建曲线调整图层,对RGB,蓝通道进行调整,参数及效果如下图。这一步把图片暗部大幅压暗,并增加冷色。

<图6>
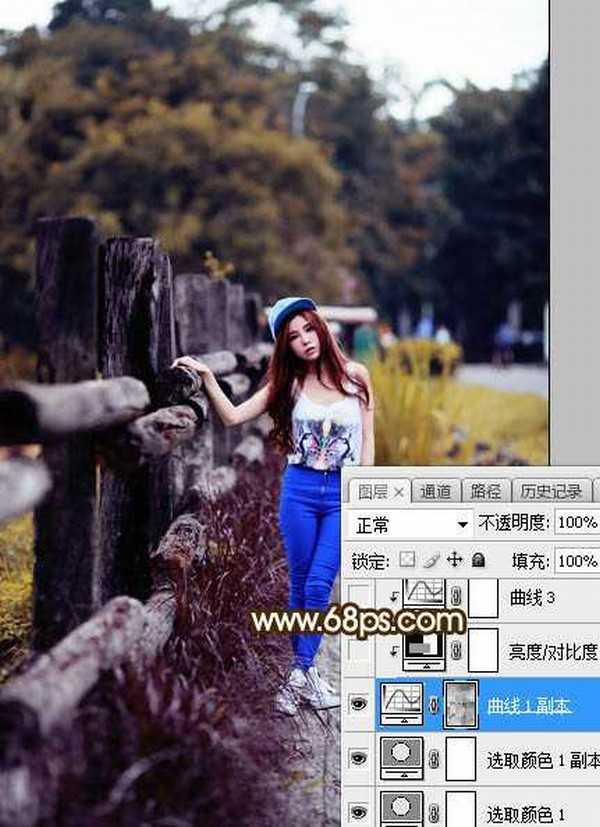
<图7>
4、创建亮度/对比度调整图层,参数设置如图8,确定后按Ctrl + Alt + G 创建剪切蒙版,效果如图9。这一步适当增加暗部亮度和对比度。
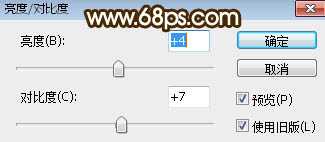
<图8>

<图9>
5、创建曲线调整图层,对RGB,蓝通道进行调整,参数设置如图10,确定后创建剪切蒙版,效果如图11。这一步把图片暗部再压暗一点。
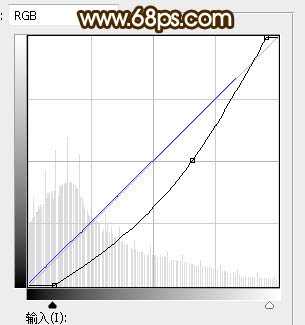
<图10>

<图11>
6、创建亮度/对比度调整图层,增加亮度和对比度,参数设置如图12,确定后把蒙版填充黑色,然后用柔边白色画笔把天空和树木的衔接部分涂亮一点,效果如图13。
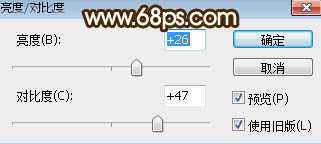
<图12>

<图13>
7、创建可选颜色调整图层,对红、黄、白、中性色进行调整,参数设置如图14 - 17,效果如图18。这一步给图片增加橙黄色,高光区域增加淡青色。
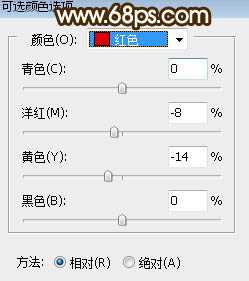
<图14>

<图15>
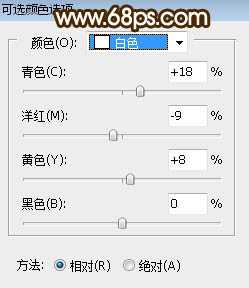
<图16>

<图17>
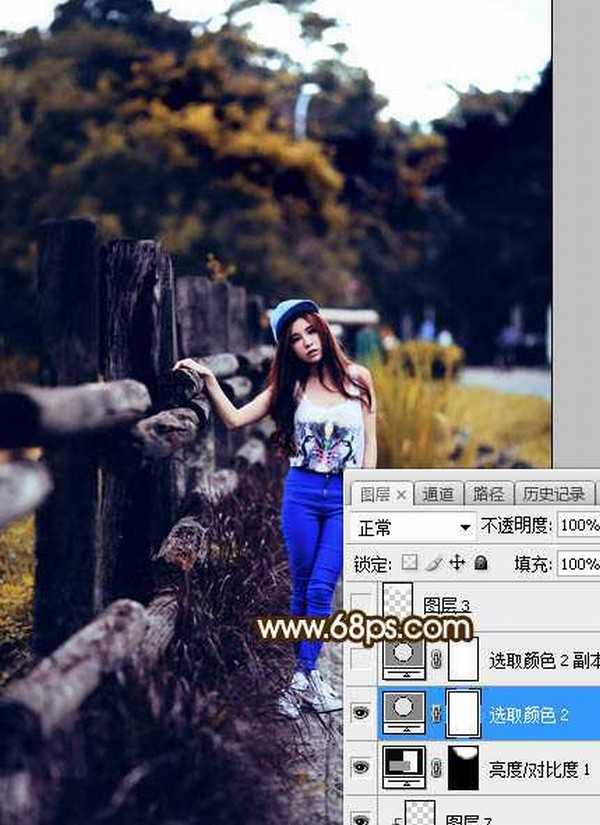
<图18>
8、按Ctrl + J 把当前可选颜色调整图层复制一层,效果如下图。

<图19>
9、新建一个图层,用白色画笔把天空部分涂成白色,如下图。
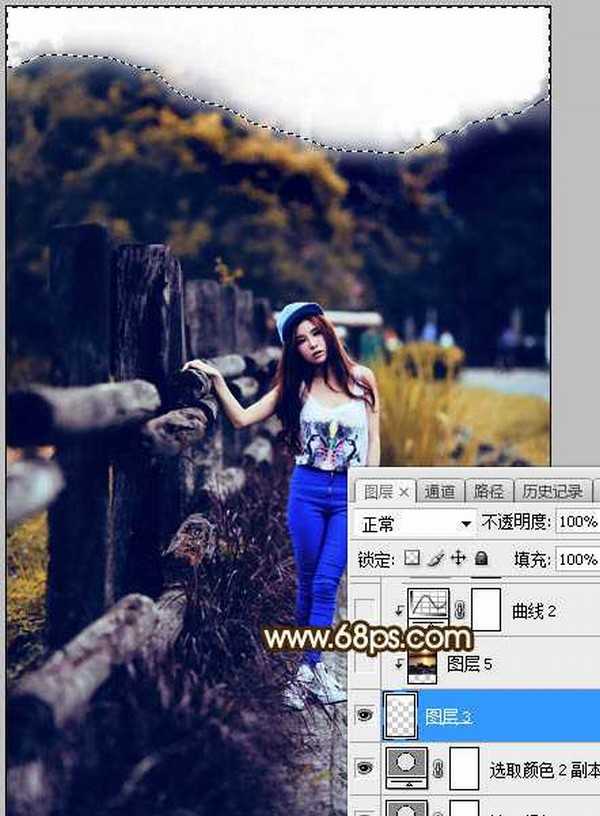
<图20>
10、打开天空素材大图,用移动工具拖进来,创建剪切蒙版后调整好位置,效果如下图。

上一页12 下一页 阅读全文