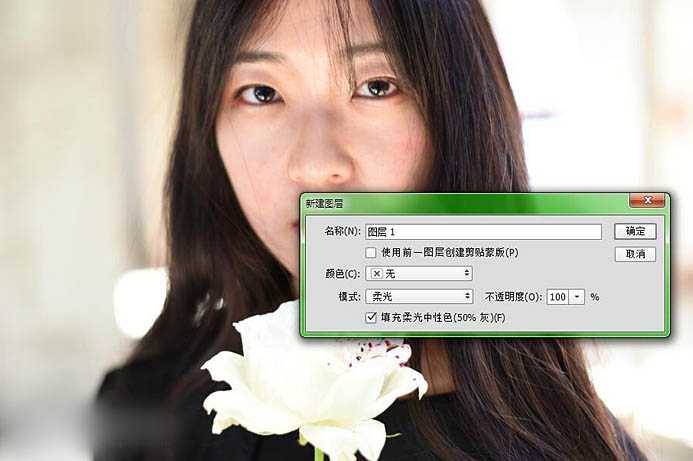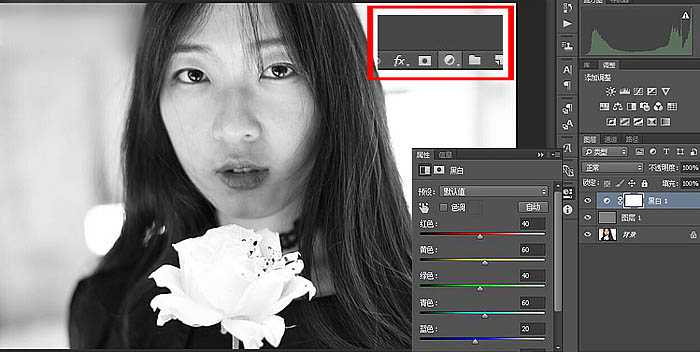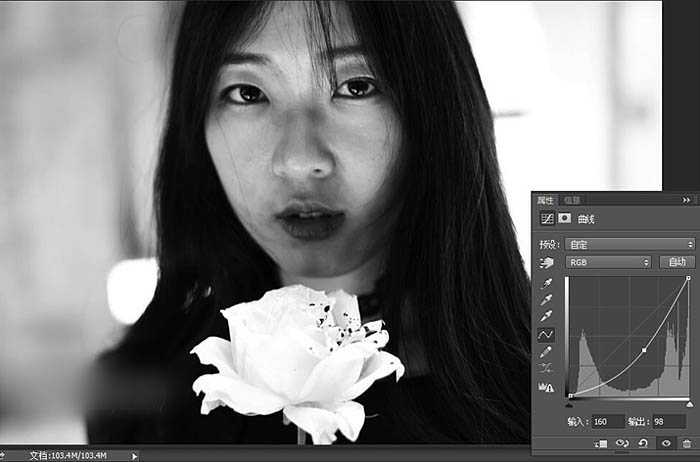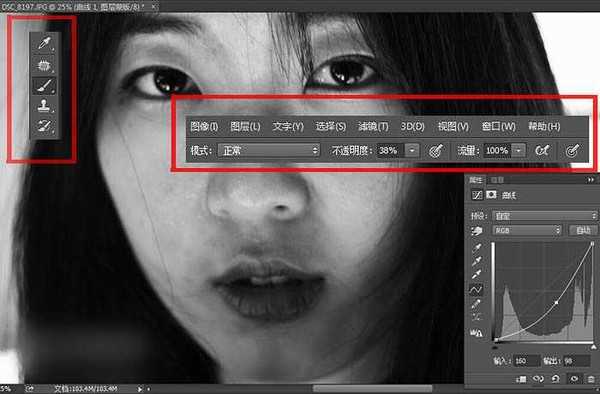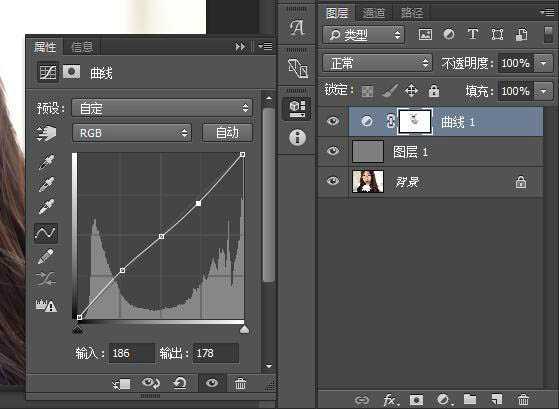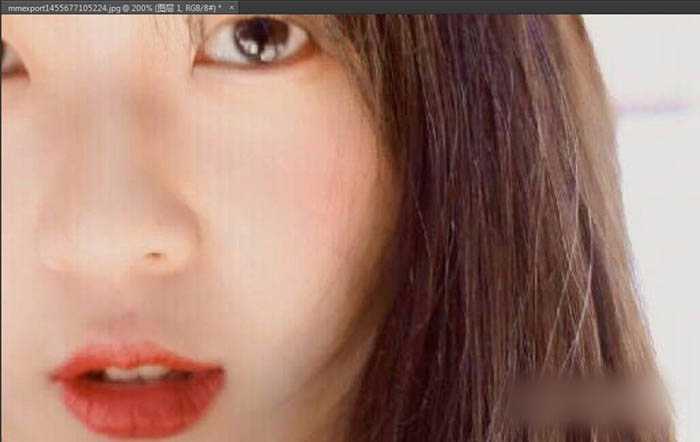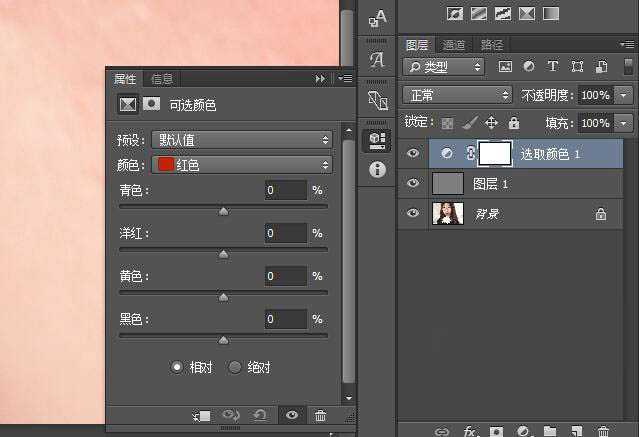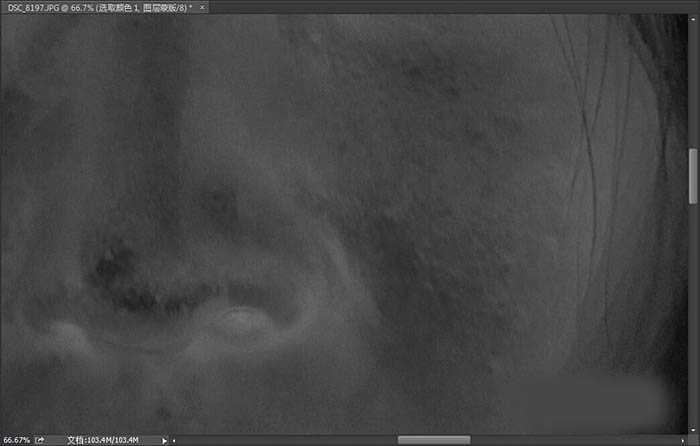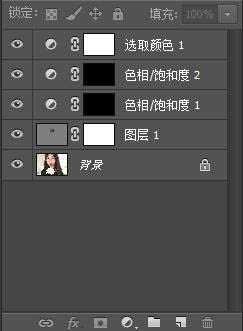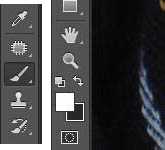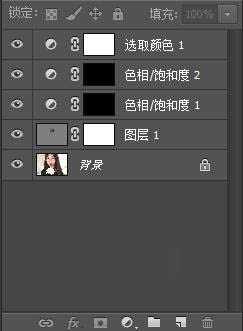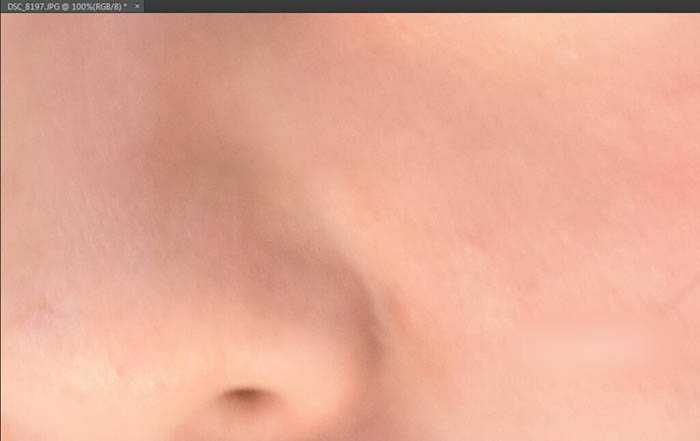PS利用中性灰给强光下的人物保细节磨皮教程
(编辑:jimmy 日期: 2024/12/23 浏览:2)
中性灰磨皮的前期操作基本类似,只是后期的润色处理略有不同。作者后期去灰的方法非常不错,同样也用到了观察层,用可选颜色,色相/饱和度调整图层把偏灰的区域加强,再在中性灰图层修复即可。下面一起跟小编来看看教程吧!
原图
最终效果
首先明确一点,照片是二维,是一个平面,那么靠什么让人们看起来是立体的呢?和画素描完全一样,靠的是明暗关系,也就是白,灰,黑巧妙的结合,通常越亮的部分也就是高光部分给人的感觉是从画面中凸出来的,越靠近观察者。越暗的部分也就是阴影部分给人的感觉是凹进去的,也就是比高光部分更远离观察者。
给大家举个最简单的例子,一张正脸的人像,大家一看就知道鼻头是最突出的,换句话说就是鼻头相比脸部其他部位更靠近观察者,这就是因为鼻头是高光区,两侧的鼻翼是阴影区,明暗对比就有了立体感。所以,明暗关系对画面的立体感和层次感起到至关重要的作用。
中性灰磨皮就是利用上述原理,对皮肤进行加深减淡。举个例子,皱纹是怎么让人看出来的?就是因为由于皮肤褶皱阻碍光线进入从而形成阴影,你只要把阴影区减淡,皱纹就消失了,因为没有明暗对比了,利用中性灰方法进行祛痘,祛斑等等都是一个道理
1、将图片导入PS,按Ctrl+shift+n新建图层,图层模式改为柔光,在最下面一栏“填充柔光中性色”打勾,点击“确定”建立图层。
2、建立黑白调整层,目的是排除其他色彩的干扰,使图片只有黑,白,灰三种色调,便于加深减淡。点击PS界面右下角的这个图标,选择“黑白”。
3、建立曲线,目的是为了突出皮肤上的瑕疵,一些暗斑在压暗后更容易被发现。点击PS界面右下角的这个图标,选择“曲线”。
向右下方拉动曲线,将曲线压暗。
4、回到中性灰图层,前景色设置为黑色,左侧工具栏中选择画笔,对皱纹,斑痕,眼袋等曝光不均匀的区域涂抹,如果是要求很高的商业片,则要把图像放大对毛孔进行涂抹,涂抹的时候要根据情况随时调整画笔的大小,不透明度和流量。
用此方法还可以消除脸上的赘肉,能看出有赘肉也是因为局部皮肤凸起导致受光不均匀,那么只要把阴影区用白色画笔减淡就可以了。
5、完成加深减淡后,选中黑白调整层,单击右键,删除黑白调整层,并且把曲线拉到正常值(可以根据实际情况适当调整),这样磨皮就完成了。
6、不过中性灰磨皮有一个很常见的问题,在把较深的阴影区减淡后,这个区域就会发灰。
7、为什么发灰?因为减淡的时候,其实就是增加明度,明度增加过多,饱和度就会下降,所以发灰。怎么解决这个问题呢?下面给大家说说。
1.建立观察层,还是和中性灰磨皮的第一步一样,模式柔光,填充50度灰。
2.用可选颜色工具,在可选颜色中把除黑,白,灰以外的颜色中的黑色往左拉到头,再把黑,白,灰三种颜色中的黑色向右拉到头,并在最下面勾选“绝对”。
这时图像变成这样。
越黑的地方,说明饱和度越低,有人会问,这是为什么。下面给大家解释一下:刚才建立可选颜色的调整层,实际上是一个观察层,我们在可选颜色中把黑,白,灰以外的颜色(红,黄,绿,青,蓝,洋红)中的黑色降低,等于增加了这些颜色的明度,而欠饱和的区域缺少红,黄,绿,青,蓝,洋红,所以明度降低的程度较自然和饱和度正常的区域小,所以越黑的地方饱和度越低。然后又增加黑,白,灰中的黑色值,相当于增加了色彩和色调的对比,让我们能更直观的看出哪里欠饱和(相当于中性灰磨皮中压暗曲线的步骤)
8、在刚才的观察图层下,建立一个色相饱和度图层(点击色相饱和度工具),将饱和度降低50%左右,再建立一个新图层(shift+ctrl+n),在新图层下建立色相饱和度图层,将饱和度增加50%左右,然后将两个色相饱和度图层都进行反向蒙版(按Ctrl+i)。
又有人会问了,为什么建两个色相饱和度调整层,而且一个降低饱和一个增加饱和?
大家注意步骤3中的细节,我们中间新建了一个图层,第一个降低饱和度的图层,是在可选颜色的观察层中建立的,而第二个增加饱和度的图层是在新建的调整图层中建立的,我们后面只在调整层中进行操作。
9、使用左侧工具栏中画笔工具,把背景改为白色(按X)在黑色区域进行涂抹,直到灰度比较均匀。
10、涂抹完成后,将观察层(可选颜色1,色相饱和度2)关闭或删除。
最终效果:
以上就是小编带来的PS利用中性灰给强光下的人物保细节磨皮教程,感谢大家的阅读,更多内容请关注网站!