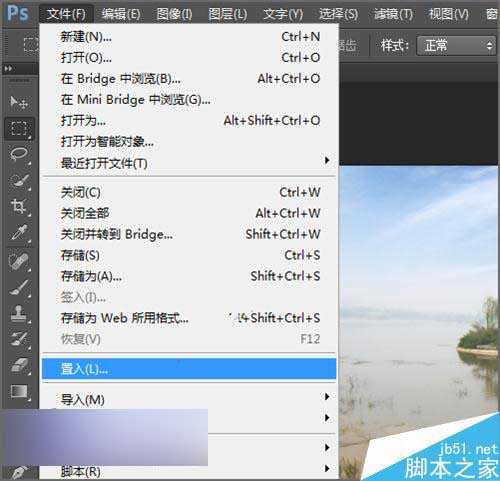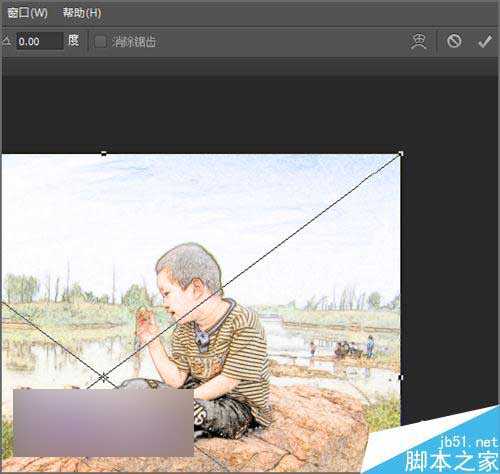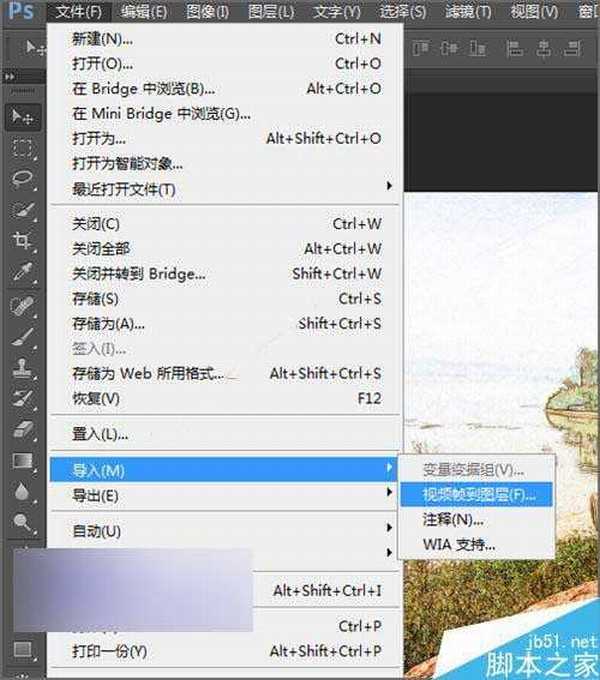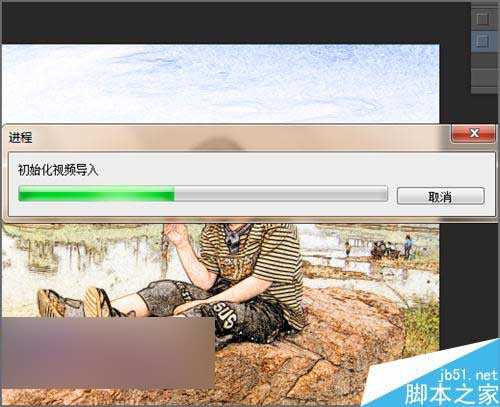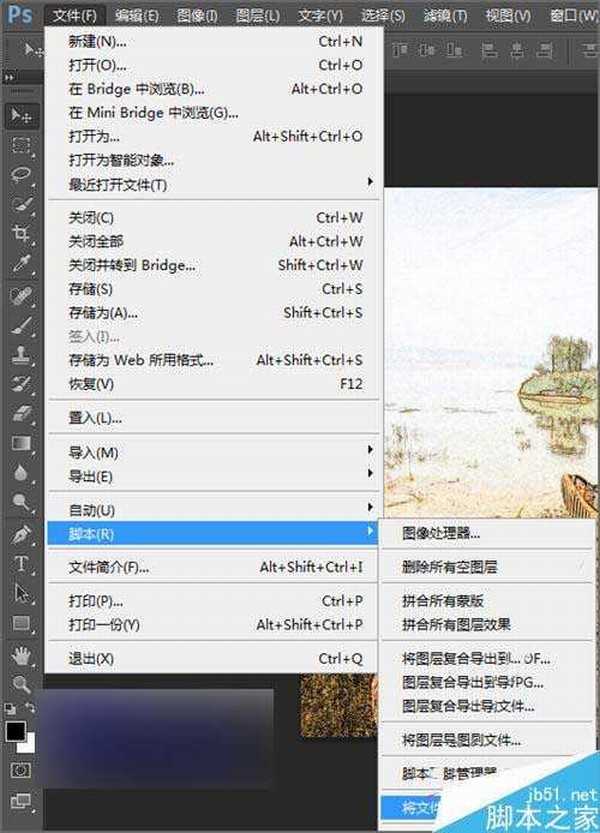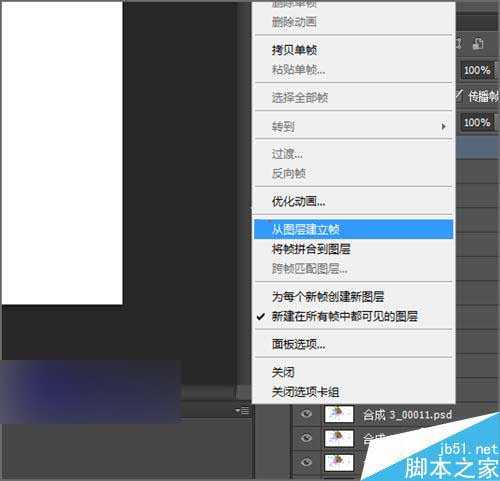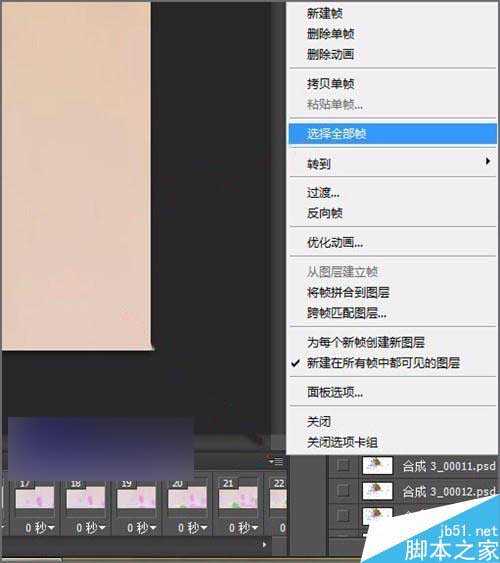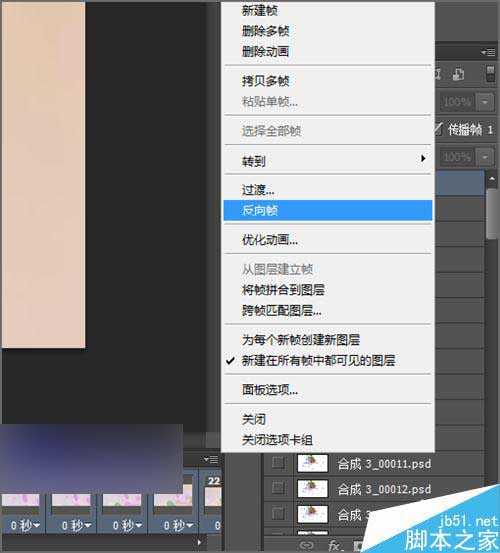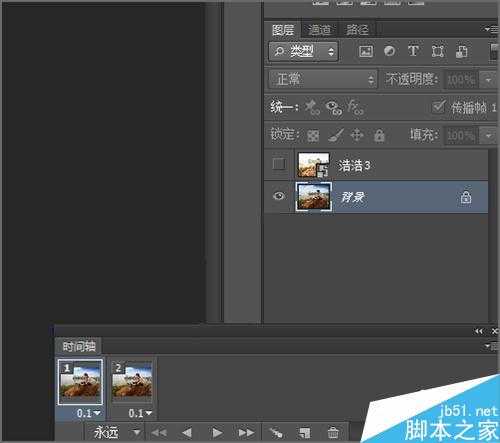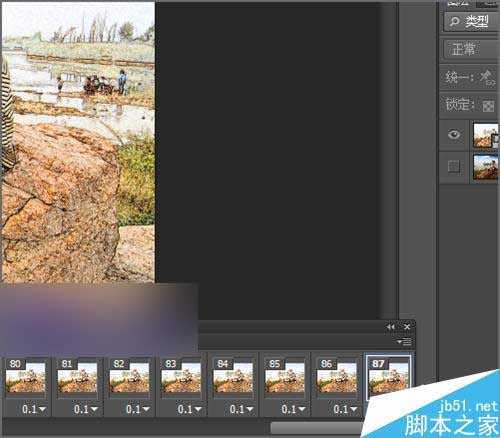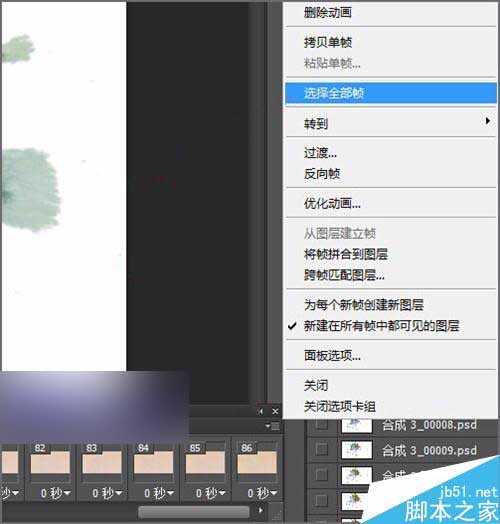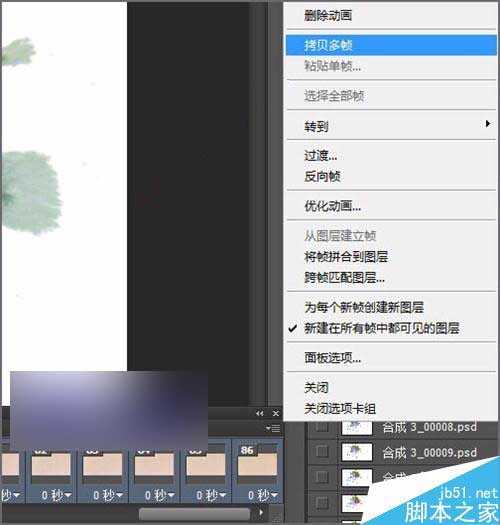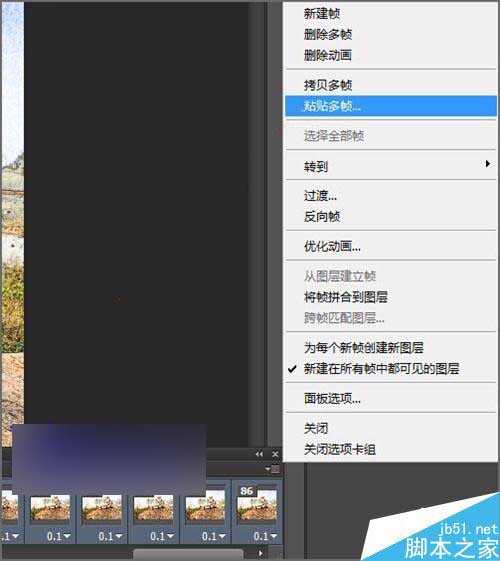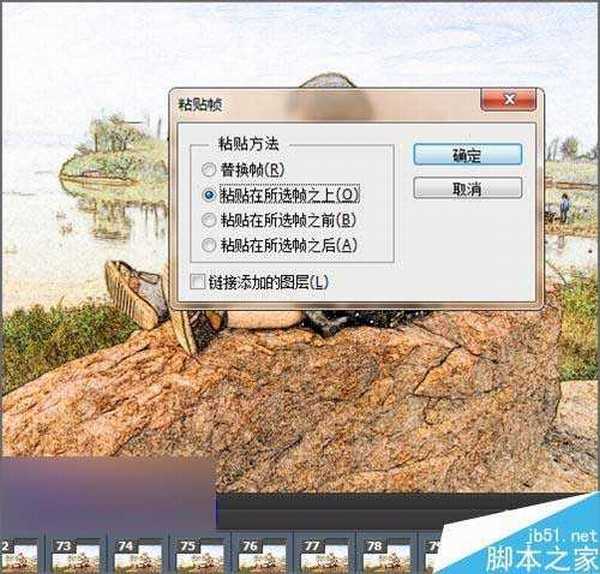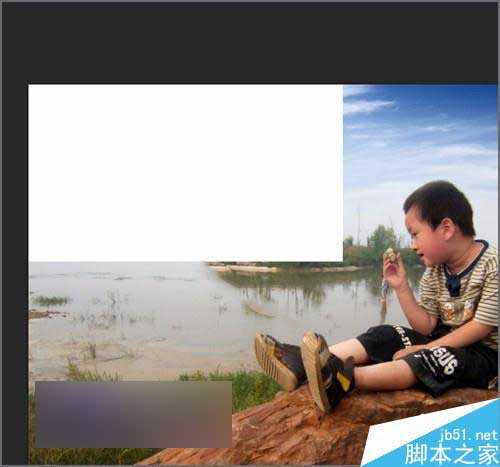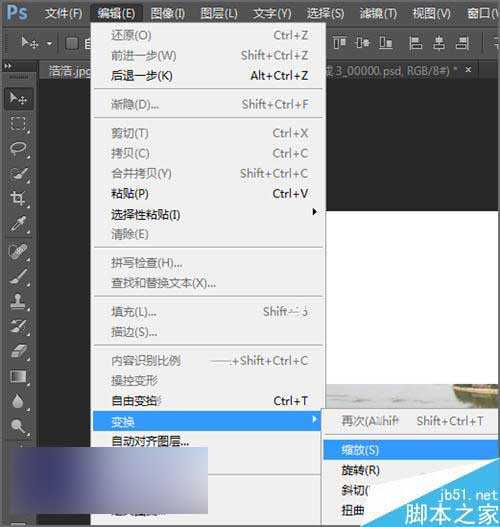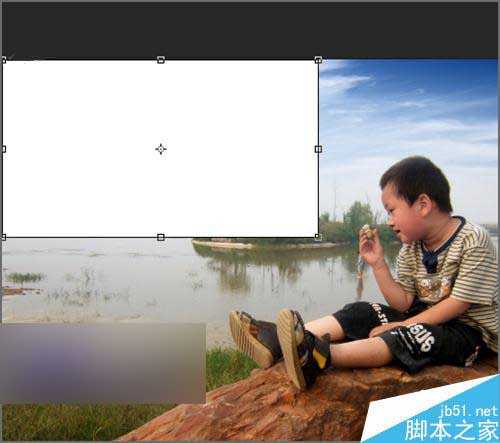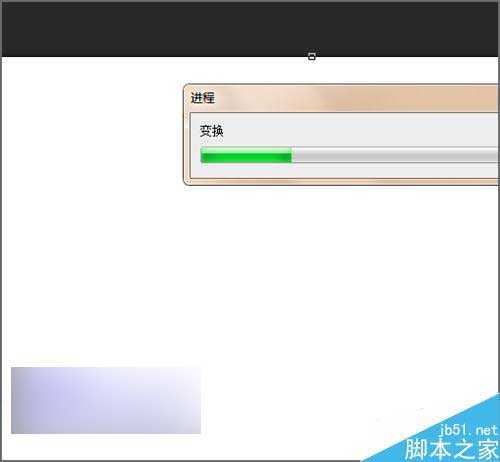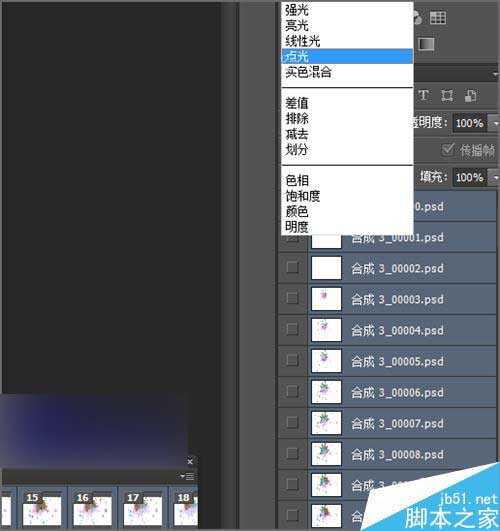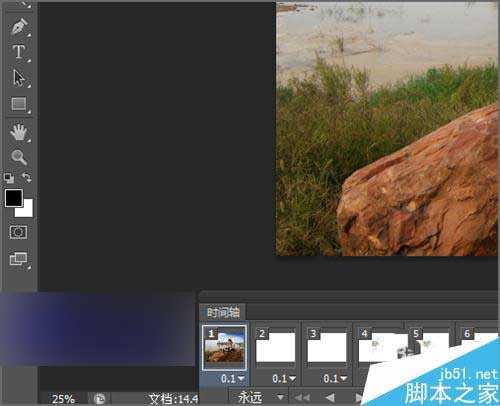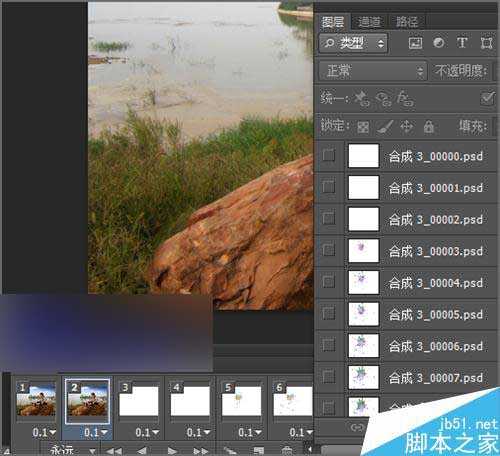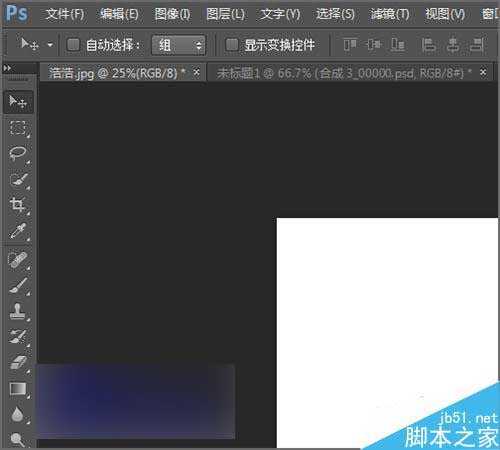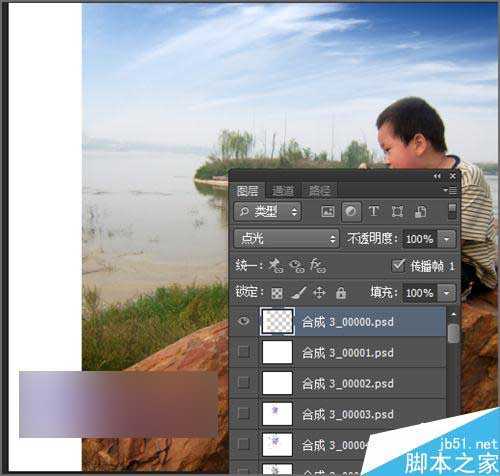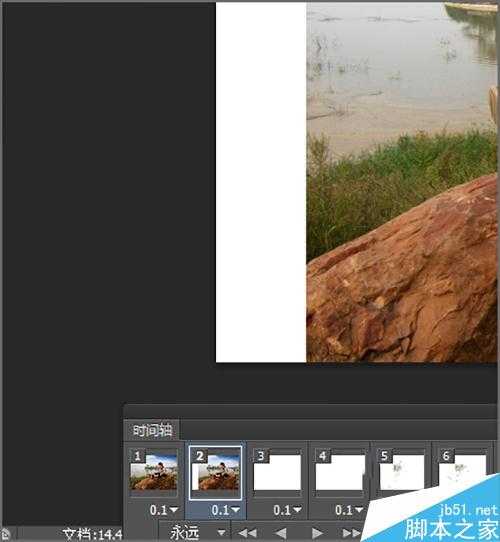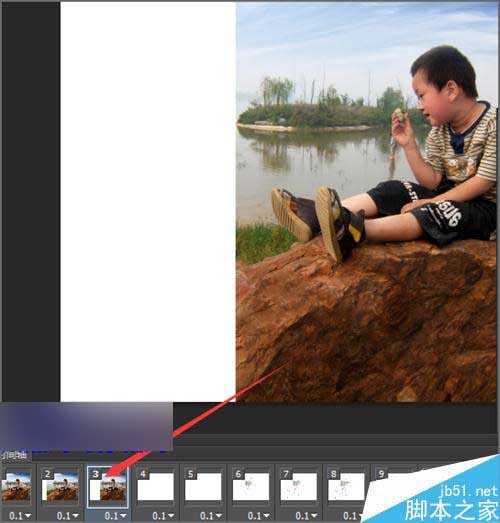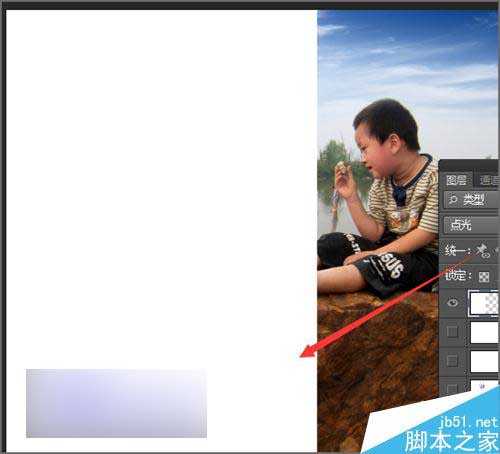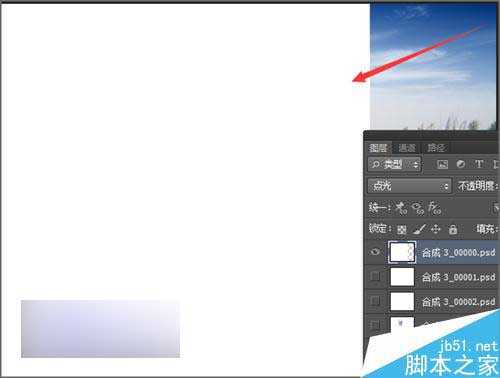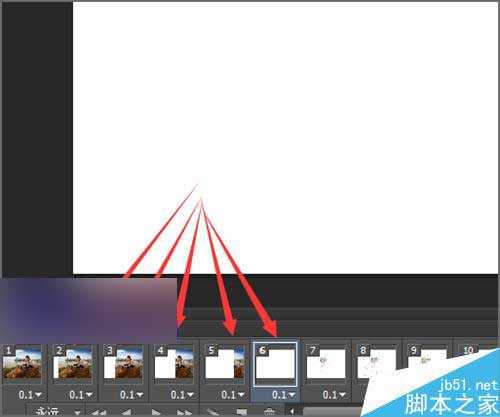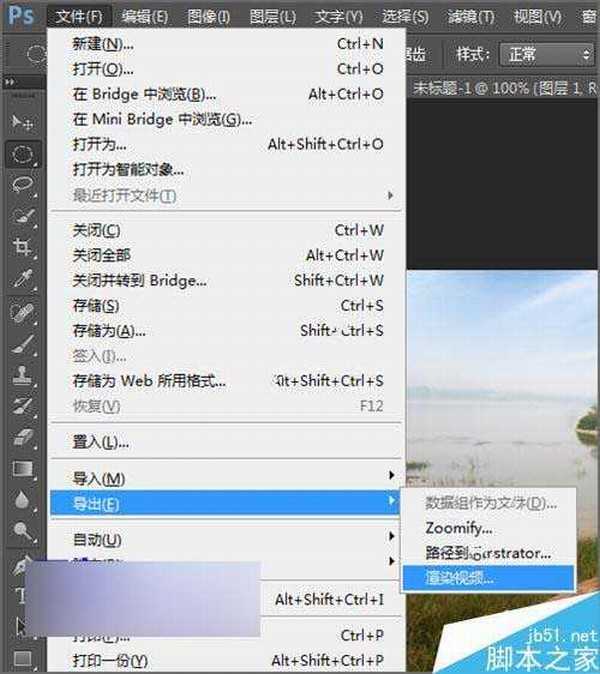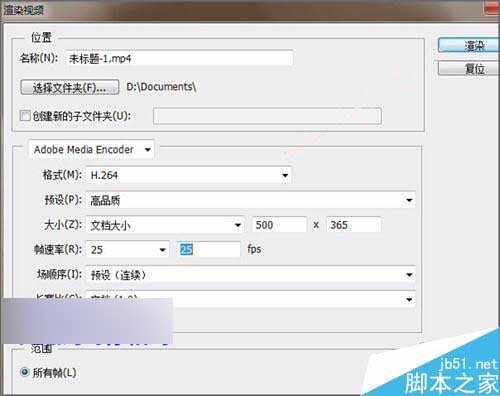PS制作相片到水彩的水墨过渡效果
(编辑:jimmy 日期: 2024/12/23 浏览:2)
方法/步骤
要在photoshop中完成这些相片过渡效果的制作,首先要在网上下载一些水墨 视频的素材。如果你的ps不能导入视频素材的话,可以直接把它转换为psd格式的再进行使用。打开第一张相片后,再点击文件下面的置入,打开第二张制作好的水彩效果相片。
如果软件能使用视频的话,就选择文件下面的导入---视频帧到图层。然后就是它的视频导入到软件中。
如果是软件不能导入视频的话,就点击文件下面的脚本---将文件载入到堆栈。然后在弹出的载入图层的界面中,在使用后面点击文件夹,然后点击浏览选择水墨视频psd的文件夹。把这些文件全部导入之后,点击确定。
然后点击窗口菜单,在它的列表中点击时间轴。接着点击时间轴右上角的倒三角按钮。在它弹出的列表中选择从图层建立帧。
点击之后,我们也在时间轴上新建了这些水墨的帧。这时候,我们要点击时间由上面的预览看一下它的播放效果。是不是和之前的是相反的,如果是相反的话,就在时间轴上面点击它右上角的倒三角,然后选择全部帧。接着再选择反向帧。
我们点击一下它的时间轴,可以看到它一共有86帧。我们回到我们相片的文档中。这就需要把我们要做的相片也复制86帧。
在相片的文档中,在时间轴的第一张图片上面点击一下,选择背景。然后再点击时间由上的第二张图片,把图层上面的背景图层的眼睛关闭,把图层上面的第二个相片的眼睛打开。
接着选择时间轴上面的第二张图片,点击时间由上面的复制所选帧。把它复制87个。然后我们除了第一张之外,从第二张开始一直到87把它们全部选中。
接着我们再回到水墨的那个文档中,同样是把时间轴上面的图片全部选中。然后在点击拷贝多帧。我们需要把这些帧全部都粘贴到相片的那个时间轴中。
回到相片的时间轴上,因为之前我们把除了第二张之外其它的全部选中。所以只要点击它右上角的倒三角,在列表中点击粘贴多帧。接着它会弹出一个粘贴帧的选框,我们选择粘贴在所选帧之上,然后点击确定。
如果你所粘贴的psd文件没有相片大的话,就需要在图层上面选择全部粘贴的psd文件的图层,然后按着ctr+t把它们进行放大或缩小。调整到和相片一样的大小。
在进行缩放的时候,如果所粘贴的文件小的话,我们可以直接把它中间的锚点移动到最左边,然后再进行缩放。调整好之后点击上面的对勾或者是点击回车键。
因为我们所导入的水墨文件是白色的,如果选择正常的话,它就会挡到下面的相片图层,这里就把它的模式改为点光。
可以看到最前面的一张相片和后面的颜色有点相差太大,我们这里就把它再增加一个白色图层的过渡。让它们看上去会好一点,当然也可以做其它的效果来进行添加。这里就做一个白色的从左向右的移动。点击时间轴上面的第一个相片,然后再点击下面的复制所选择帧,亲建一个图层。
新建一个图层后,选择图层上面的第一张白色的图层,然后选择移动工具,把它拉到最左边。留下一些白色的图片。
移动好位置之后,我们同样要再点击第二张图片,然后再次新建一个层。然后再选择移动工具把它向右边移动到一个合适的位置。
接下来同样的方法把它再新建和移动两次。让它们之间形成一个自然的过渡。制作好后,就需要把它的时间进行一个调整。如果想要把它制作成gif动画觉得它的图层有点多的话,我们可以选择把它水墨图层上面隔一帧删除一帧。
接下来我们就可以把所制作好的效果进行一个保存。如果想要把它制作成视频的话,就点击文件,在它的列表中选择导出----渲染视频。在弹出的渲染视频的界面中,如果没有其它的更改的话,就点击它的渲染进行视频的渲染。
教程结束,以上就是PS制作相片到水彩的水墨过渡效果方法介绍,操作很简单的,大家学会了吗?希望能对大家有所帮助!