Photoshop为外景人物图片调制出甜美的秋季橙蓝色图片
(编辑:jimmy 日期: 2024/12/23 浏览:2)
素材图片颜色有点杂乱,层次感不够;处理的时候先把主色转为橙红色;然后把暗部压暗,并增加暗蓝色;再在右上角区域渲染一些高光,局部适当模糊处理,增加景深即可。
原图

最终效果

1、打开原图素材大图,按Ctrl + J 把背景图层复制一层,选择模糊工具,把下图选区部分模糊处理。

<图1>
2、创建可选颜色调整图层,对黄、绿、青、蓝、中性色进行调整,参数设置如图2 - 6,效果如图7。这一步把背景主色转为黄褐色。

<图2>
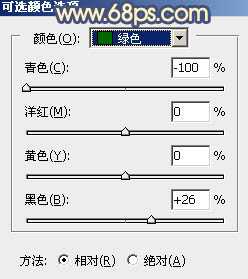
<图3>

<图4>
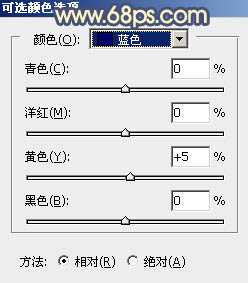
<图5>

<图6>

<图7>
3、创建可选颜色调整图层,对红、黄、绿进行调整,参数设置如图8 - 10,效果如图11。这一步给图片增加橙黄色。

<图8>
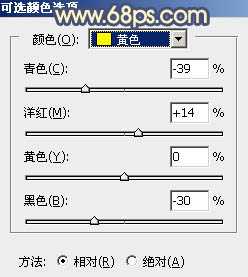
<图9>

<图10>

<图11>
4、按Ctrl + J 把当前可选颜色调整图层复制一层,效果如下图。

<图12>
5、创建可选颜色调整图层,对红,黄进行调整,参数及效果如下图。这一步给图片增加橙红色。
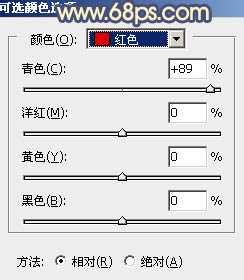
<图13>

<图14>

<图15>
6、创建色相/饱和度调整图层,对黄色进行调整,参数及效果如下图。这一步把图片中的黄色转为橙红色。

<图16>

<图17>
7、按Ctrl + Alt + 2 调出高光选区,按Ctrl + Shift + I 反选得到暗部选区,然后创建曲线调整图层,对RGB、红、绿、蓝通道进行调整,参数设置如图18 - 21,效果如图22。这一步把图片暗部调暗,并增加蓝紫色。
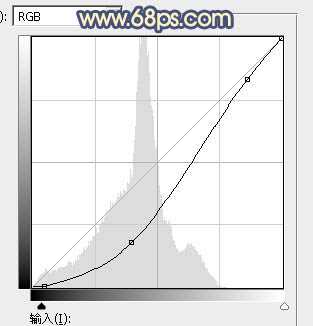
<图18>

<图19>
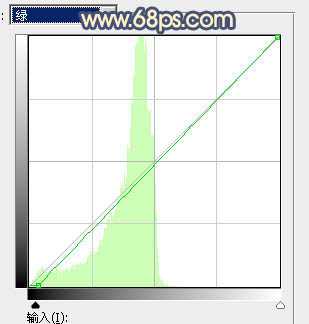
<图20>

<图21>

<图22>
8、创建可选颜色调整图层,对红、黄、白、中性色进行调整,参数设置如图23 - 26,确定后按Ctrl + Alt + G 创建剪切蒙版,效果如图27。这一步微调暗部暖色。

<图23>
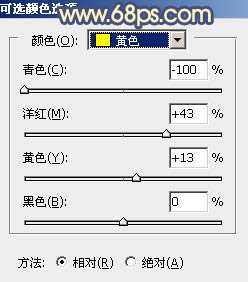
<图24>

<图25>
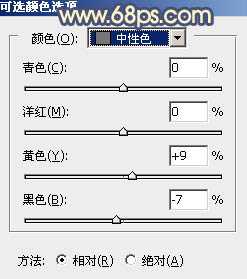
<图26> 上一页12 下一页 阅读全文
原图

最终效果

1、打开原图素材大图,按Ctrl + J 把背景图层复制一层,选择模糊工具,把下图选区部分模糊处理。

<图1>
2、创建可选颜色调整图层,对黄、绿、青、蓝、中性色进行调整,参数设置如图2 - 6,效果如图7。这一步把背景主色转为黄褐色。

<图2>
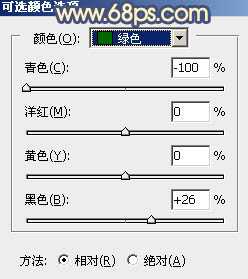
<图3>

<图4>
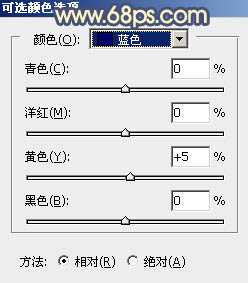
<图5>

<图6>

<图7>
3、创建可选颜色调整图层,对红、黄、绿进行调整,参数设置如图8 - 10,效果如图11。这一步给图片增加橙黄色。

<图8>
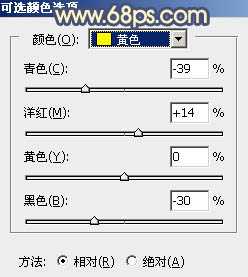
<图9>

<图10>

<图11>
4、按Ctrl + J 把当前可选颜色调整图层复制一层,效果如下图。

<图12>
5、创建可选颜色调整图层,对红,黄进行调整,参数及效果如下图。这一步给图片增加橙红色。
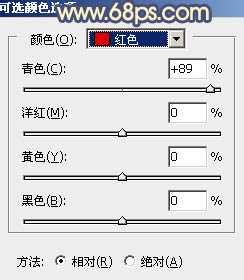
<图13>

<图14>

<图15>
6、创建色相/饱和度调整图层,对黄色进行调整,参数及效果如下图。这一步把图片中的黄色转为橙红色。

<图16>

<图17>
7、按Ctrl + Alt + 2 调出高光选区,按Ctrl + Shift + I 反选得到暗部选区,然后创建曲线调整图层,对RGB、红、绿、蓝通道进行调整,参数设置如图18 - 21,效果如图22。这一步把图片暗部调暗,并增加蓝紫色。
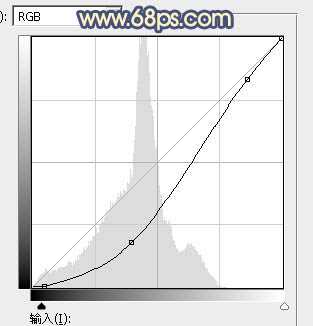
<图18>

<图19>
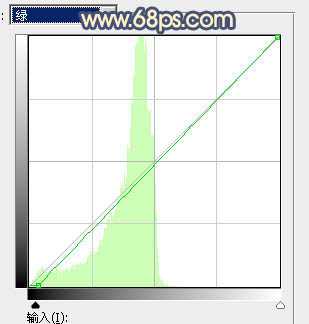
<图20>

<图21>

<图22>
8、创建可选颜色调整图层,对红、黄、白、中性色进行调整,参数设置如图23 - 26,确定后按Ctrl + Alt + G 创建剪切蒙版,效果如图27。这一步微调暗部暖色。

<图23>
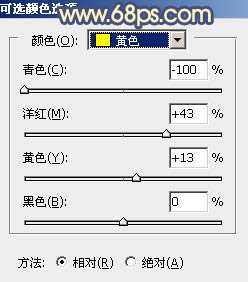
<图24>

<图25>
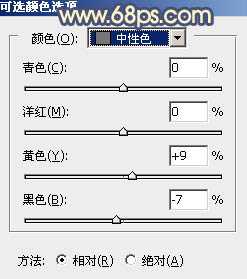
<图26> 上一页12 下一页 阅读全文
上一篇:PS使用特种通道抠出火焰素材
下一篇:PS颜色替换器将图片变换任意颜色