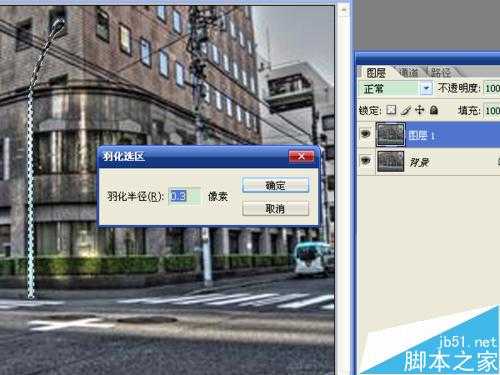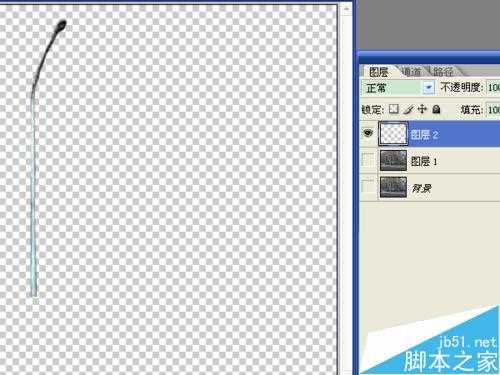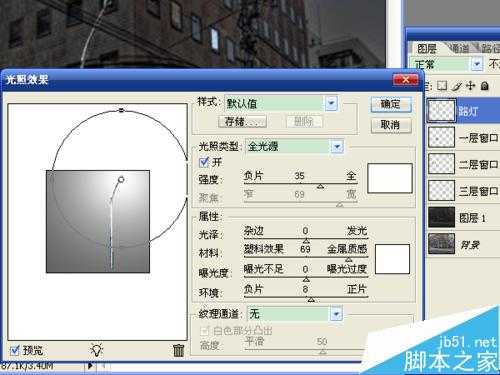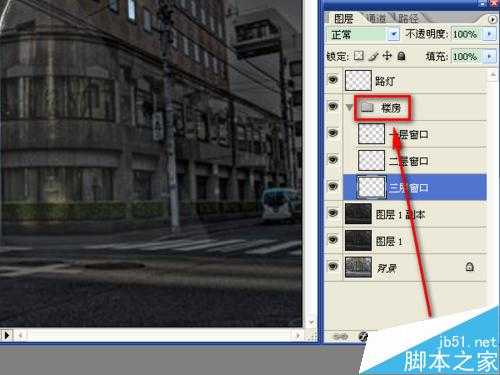用ps简单将白天的场景转换成夜晚的城市效果
(编辑:jimmy 日期: 2024/12/23 浏览:2)
用photoshop能制作出美丽的夜景城市图片,需要的工作量很大。这里介绍一下省略了细节的制作过程,只是简单的将白天的场景转换成夜晚。教程很不错,推荐到,喜欢的朋友一起来学习吧!
制作过程主要就是应用抠图,然后将同一类图层放到同一组中,分别对抠出的图层进行处理,抠出的图层越多,制作的过程就越复杂,需要用到的功能就越多。
方法/步骤
1、打开素材,按ctrl+j复制背景为图层1。选择“钢笔工具”,在工具栏中选中“路径”选项,将路灯选中,在闭合路径后,按ctrl+回车键将路灯载入选区,选择“选择”→“羽化”,用0.3像素羽化,可以在复制时减少边缘的锯齿。
2、按ctrl+c复制,再按ctrl+v粘贴,新建了图层2,将背景和图层1前面的可视性去掉,可以看到图层内容。
3、选中图层1,同样用钢笔路径将需要照明的区域全部建成图层。每新建一个图层,双击图层文字,为图层重新命名,方便在图层多的时候可以快速寻找。
4、选中图层1,按ctrl+u打开“色相/饱和度”窗口,将“明度”选项中的数值调低,以达成夜晚的效果。不同的参数代表不同的时段,选择一个需要的。
5、选中路灯图层,选择“滤镜”→“渲染”→“光照效果”,光照类型为全光源,在圆心处按住鼠标左键,将圆心移动到路灯上,调整圆的大小,确定。为路灯柱增加光照效果,可以多试几次。
6、用钢笔路径在路径图层中选出灯光照射的范围,载入选区后用0.3像素羽化,选择“滤镜”→“eye candy 4000 demo”→“发光”,选中白颜色,参数如图确定。
7、选择“缩放工具”,将图像放大,选择“减淡工具”,将路灯中心变淡。简单的处理路灯完成。
8、选中一层窗口图层,打开光照效果选项窗口,光照类型用点光,在窗口位置放置光源。其它窗口图层也这样处理。制作亮灯的效果。窗口的亮度不够,按ctrl+m打开曲线窗口,向左上方调节曲线。
9、如果抠出的图层过多,需要点“图层窗口”下方的“创建新组”按钮,将组改名,将同一类的图层拖到组中。
以上就是用ps简单将白天的场景转换成夜晚的城市效果方法介绍,是不是很简单啊,喜欢的朋友快快来学习吧!