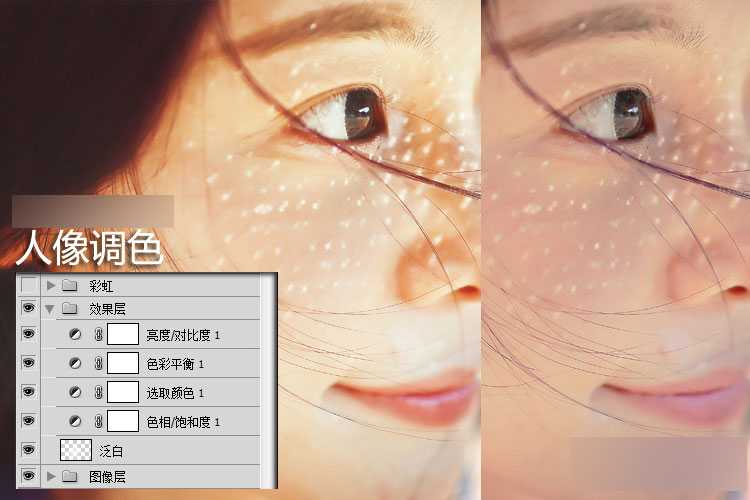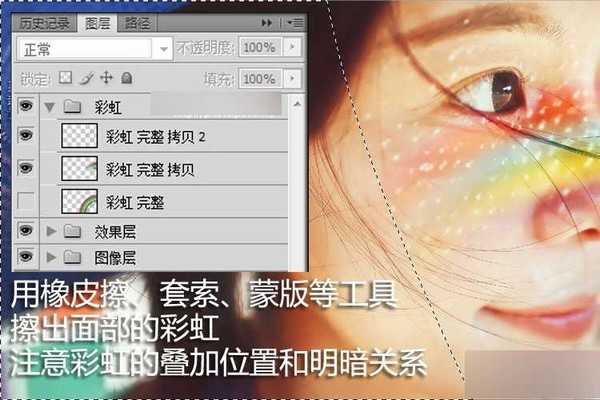人像后期进阶教程:PS打造唯美彩虹妆面
(编辑:jimmy 日期: 2024/12/23 浏览:2)
使用PS做彩妆的教程还挺多的,但是很多教程做出来的效果感觉都给人千篇一律的感觉,这篇教程教的PS照片处理学习者们使用PS打造唯美彩虹妆面,教程是一篇人像后期进阶教程,其手法并不复杂,但是效果确实非常漂亮的,不得不说,创意真的很重要。好了,大家一起来学习吧!
效果图:
具体的制作步骤如下:第一步:人像前期拍摄和后期初步调色备
在前期的拍摄上,在阳光强烈的午后我有意识的拍摄了一些阳光透过太阳帽投射在脸上的细碎光斑作为点缀,这在去年夏天的《宫魁娆》中已经试过了一次,效果很喜欢。基本的人像磨皮液化和润色之后,我想要加入更多的色彩。
第二步:用径向渐变做出一条逼真的罗素彩虹
在人像初步调整后,就要从零开始做出一条彩虹了。在渐变工具中找到特殊效果,从特殊效果中找到"罗素彩虹"。双击罗素彩虹调出渐变编辑器。在这里,你可以按照自己的喜好来设定彩虹的色彩和渐变方式,不过为了尽量逼真,色彩和宽度的选择一定到遵循光的折射和棱镜散射光的波长常识来进行调整。
之后在渐变编辑器里选择径向渐变,之后在空白图层中从上到下拉一条直线,然后,圆形的彩虹就这样做好了。再复制一个图层,做高斯模糊处理,具体数值要看感觉,让彩虹显得更自然。于是我们在空白的图层上得到了这样一个彩虹:
其实到此之前的所有步骤,你都可以自己在网上下一个彩虹素材来搞定。不过一是网上很难找到透明图层分辨率高的彩虹,二是最重要的是授人以鱼不如授人以渔,如果自己知道怎么做彩虹,是不是更有成就感呢?
第三步:在面部合适的位置叠加彩虹
把之前做好的完整的圆形彩虹拖入人像层之上,注意彩虹的位置一定要和人像面部的构图关系相协调。找到合适的角度叠加彩虹后,我们得到了如下的图片,剩下的事就是把面部之外的彩虹去掉就可以大功告成了:
第四步:小心的擦出面部的彩虹并调整好光线关系
在原有的彩虹图层上拷贝出一个彩虹图层,以便叠加失败后可以重做。之后的程序就是用套索,选区,蒙版,羽化等工具把面部的彩虹擦出来,注意鼻子侧面的阴影处和眼窝处的彩虹要把光线也相应的调暗才符合光线的关系,这需要一段时间来完善细节。如果有化彩妆的基础的话,后期起来效果会更自然。
最终,我们得到了几乎可以以假乱真的彩虹妆面,其实这个妆面也可以用彩妆真的画出来,但是这种后期可以让人以为是前期的成就感是前期直接画所不能比的(我还真是挺自恋的)哈哈。来看一下对比图:
教程结束,以上就是PS打造唯美彩虹妆面教程,是不是很漂亮啊,喜欢的朋友可以发挥自己的创意思维打造更加漂亮的效果!