Photoshop为树下的美女加上唯美的秋季橙黄色
(编辑:jimmy 日期: 2024/12/24 浏览:2)
树边,树下的人物图片调色需要处理好高光区域的颜色,可以把边缘区域单独选出来,用模糊滤镜模糊处理,然后把混合模式改为“柔光”,这样画面就会梦幻,柔美很多。
原图
最终效果
1、打开素材图片,创建可选颜色调整图层,对黄,绿进行调整,参数及效果如下图。这一步把图片中的黄绿色转为橙黄色。 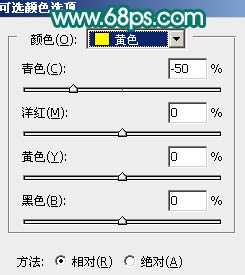
<图1> 
<图2> 
<图3>
2、按Ctrl + J 把当前可选颜色调整图层复制一层,效果如下图。 
<图4>
3、创建可选颜色调整图层,对黄、绿、黑进行调整,参数设置如图5 - 7,效果如图8。这一步给图片增加橙红色。 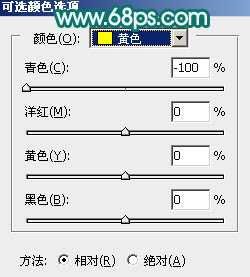
<图5> 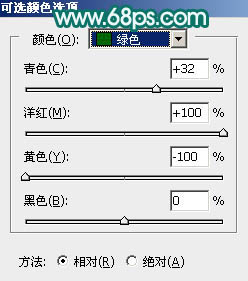
<图6> 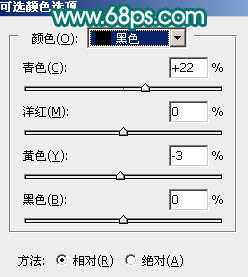
<图7> 
<图8>
4、创建可选颜色调整图层,对红、黄、白进行调整,参数设置如图9 - 11,确定后把图层不透明度改为:50%,效果如图12。这一步把图片中的暖色调淡一点,并加强高光颜色。 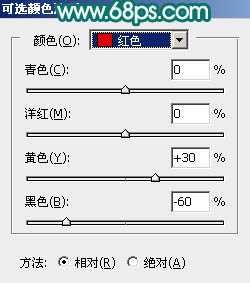
<图9> 
<图10> 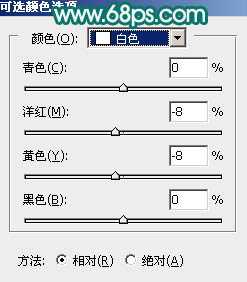
<图11> 
<图12>
5、创建可选颜色调整图层,对RGB、绿、蓝通道进行调整,参数设置如图13 - 15,效果如图16。这一步把图片高光调亮一点,并给暗部增加蓝色。 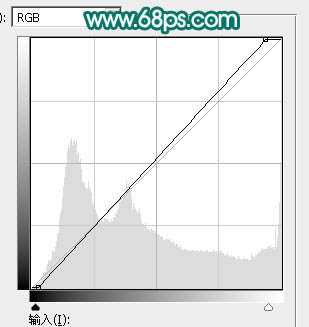
<图13> 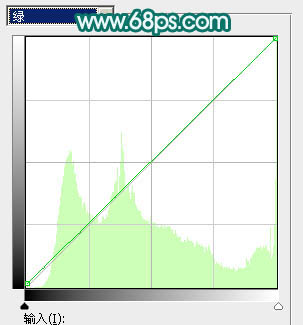
<图14> 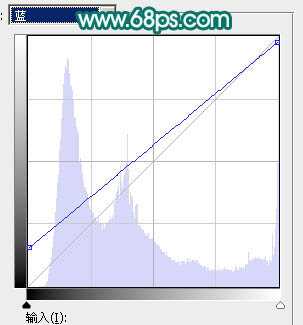
<图15> 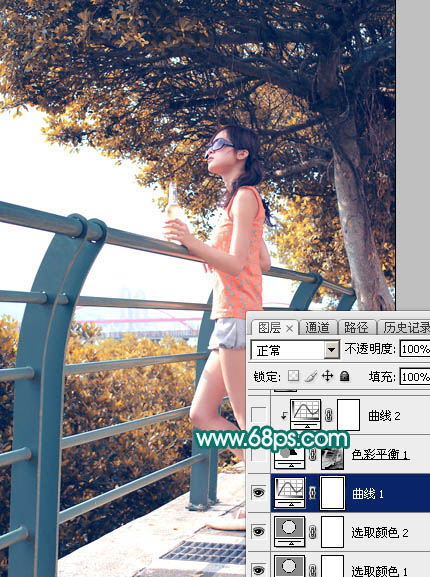
<图16>
6、按Ctrl + Alt + 2 调出高光选区,按Ctrl + Shift + I 反选,然后创建色彩平衡调整图层,对阴影、中间调、高光进行调整,参数设置如图17 - 19,效果如图20。这一步主要给图片暗部增加冷色。 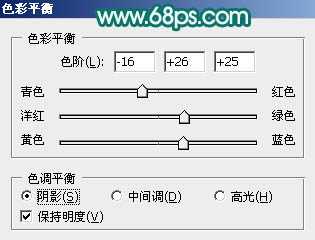
<图17> 
<图18> 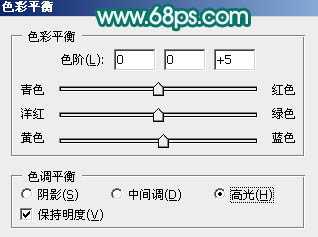
<图19> 
<图20>
7、创建曲线调整图层,对RGB、绿、蓝通道进行调整,参数设置如图21,确定后按Ctrl + Alt + G 创建剪切蒙版,效果如图22。这一步主要把图片暗部颜色加深。 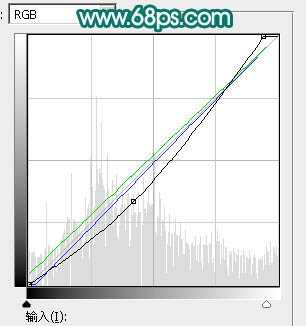
<图21>
上一页12 下一页 阅读全文