Photoshop给田野中的美女调制出流行的秋季青红色
(编辑:jimmy 日期: 2024/12/24 浏览:2)
素材图片天空有点灰,地面有点暗,调色的时候可以把地面主色转为红褐色,天空颜色转为青绿色,然后把暖色稍微调淡即可。
原图
最终效果
1、打开素材图片,创建可选颜色调整图层,对黄色进行调整,参数及效果如下图。这一步快速把地面颜色转为黄褐色。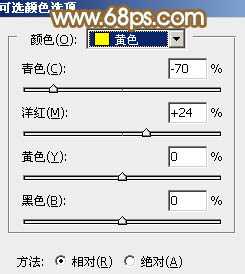
<图1> 
<图2>
2、按Ctrl + J 把当前可选颜色调整图层复制一层,效果如下图。
<图3>
3、创建色相/饱和度调整图层,对全图、红色,黄色进行调整,参数设置如图4 - 6,效果如图7。这一步主要把地面的颜色转为红褐色。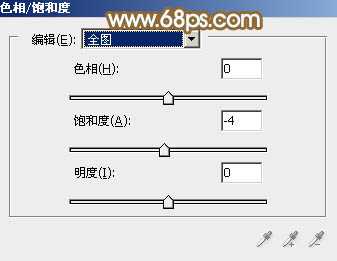
<图4> 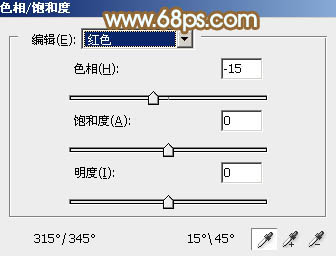
<图5> 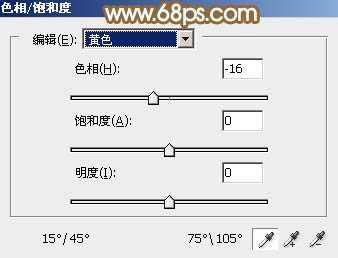
<图6> 
<图7>
4、创建可选颜色调整图层,对红、黄,白进行调整,参数设置如图8 - 10,效果如图11。这一步把图片中的暖色稍微调亮一点,并加强高光颜色。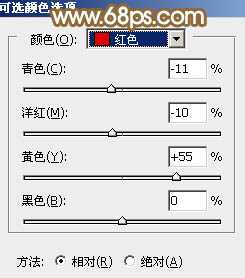
<图8> 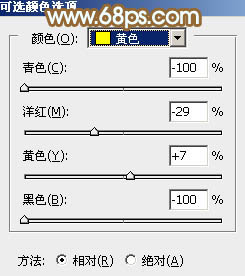
<图9> 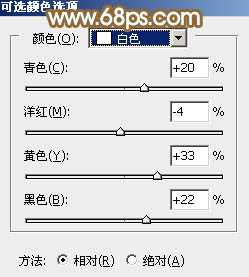
<图10> 
<图11>
5、按Ctrl + J 把当前可选颜色调整图层复制一层,不透明度改为:30%,效果如下图。
<图12>
上一页12 下一页 阅读全文
上一篇:PS精修珠宝人像摄影照片教程