Photoshop为草地上的美女调制明快的秋季蓝黄色
(编辑:jimmy 日期: 2024/12/25 浏览:2)
素材图片主色为绿色,调色的时候需要把高光及中间调部分的绿色转为橙黄色,暗部的绿色转为蓝色,然后给图片局部增加高光效果即可。
原图

最终效果

1、打开素材图片,创建可选颜色调整图层,对黄色,绿色进行调整,参数及效果如下图。这一步主要把图片中的黄色转为橙黄色,绿色转为青绿色。
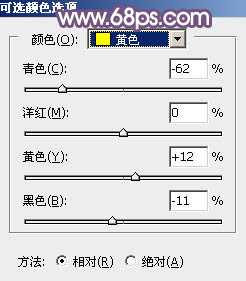
<图1>

<图2>
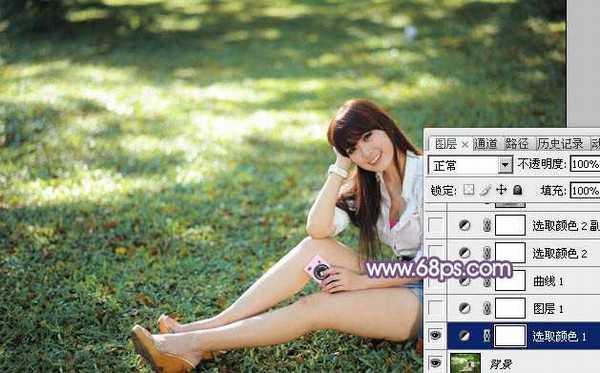
<图3>
2、按Ctrl + J 把当前可选颜色调整图层复制一层,效果如下图。

<图4>
3、创建曲线调整图层,对RGB、红,绿通道进行调整,参数及效果如下图。这一步把暗部颜色调淡一点,并增加红色。
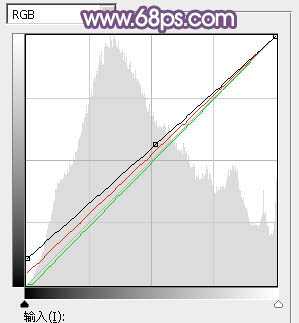
<图5>

<图6>
4、创建可选颜色调整图层,对青色进行调整,参数及效果如下图。这一步把图片中的青色转为青蓝色。
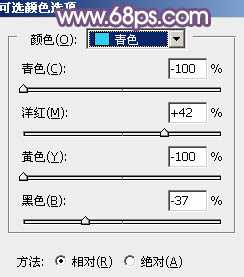
<图7>

<图8>
5、按Ctrl + J 把当前可选颜色调整图层复制一层,效果如下图。

<图9>
6、按Ctrl + Alt + 2 调出高光选区,按Ctrl + Shift + I 反选,然后创建色彩平衡调整图层,对中间调,高光进行调整,参数及效果如下图。这一步给暗部增加蓝色。

<图10>
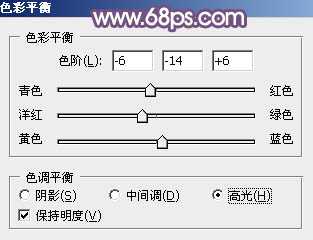
<图11>

<图12>
7、创建纯色调整图层,颜色设置为淡蓝色:#C4BFD6,混合模式改为“柔光”,不透明度改为:50%,确定后按Ctrl + Alt + G 创建剪切蒙版,效果如下图。这一步同样给暗部增加蓝色。

<图13>
8、创建曲线调整图层,对RGB、红、绿,蓝通道进行调整,参数设置如图14 - 17,效果如图18。这一步适当把暗部颜色调亮,并给暗部增加蓝紫色。

<图14>
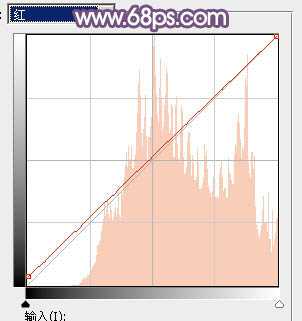
<图15>

<图16>
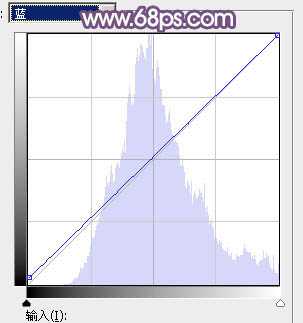
<图17>

<图18>
9、创建可选颜色调整图层,对红、黄、蓝、洋红、白,中性色进行调整,参数设置如图19 - 24,效果如图25。这一步给图片增加橙黄色。
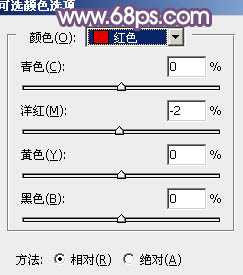
<图19>

<图20>
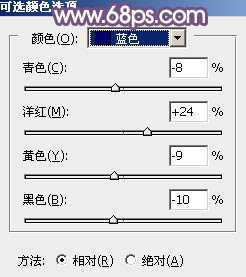
<图21>

<图22>
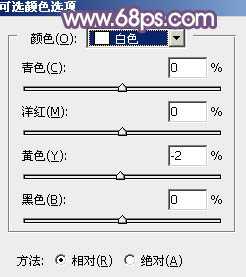
<图23> 上一页12 下一页 阅读全文
原图

最终效果

1、打开素材图片,创建可选颜色调整图层,对黄色,绿色进行调整,参数及效果如下图。这一步主要把图片中的黄色转为橙黄色,绿色转为青绿色。
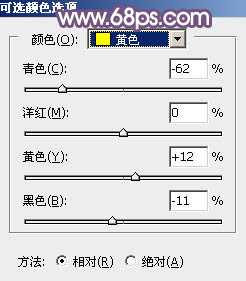
<图1>

<图2>
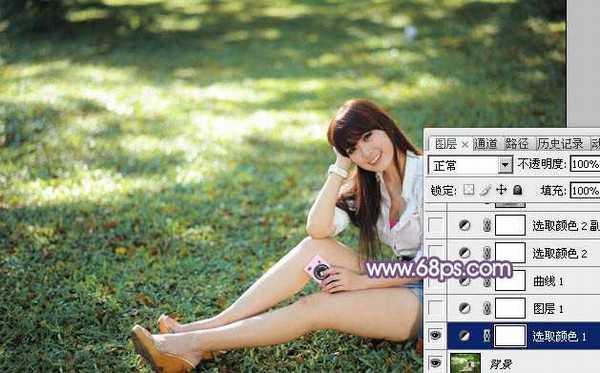
<图3>
2、按Ctrl + J 把当前可选颜色调整图层复制一层,效果如下图。

<图4>
3、创建曲线调整图层,对RGB、红,绿通道进行调整,参数及效果如下图。这一步把暗部颜色调淡一点,并增加红色。
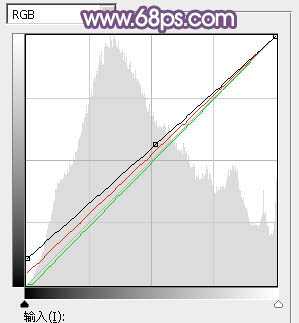
<图5>

<图6>
4、创建可选颜色调整图层,对青色进行调整,参数及效果如下图。这一步把图片中的青色转为青蓝色。
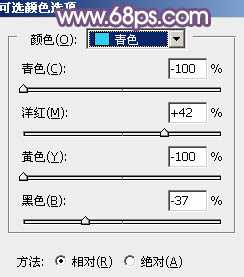
<图7>

<图8>
5、按Ctrl + J 把当前可选颜色调整图层复制一层,效果如下图。

<图9>
6、按Ctrl + Alt + 2 调出高光选区,按Ctrl + Shift + I 反选,然后创建色彩平衡调整图层,对中间调,高光进行调整,参数及效果如下图。这一步给暗部增加蓝色。

<图10>
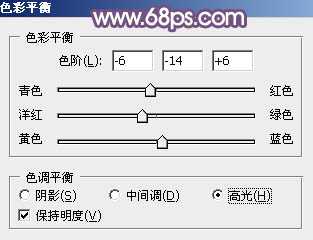
<图11>

<图12>
7、创建纯色调整图层,颜色设置为淡蓝色:#C4BFD6,混合模式改为“柔光”,不透明度改为:50%,确定后按Ctrl + Alt + G 创建剪切蒙版,效果如下图。这一步同样给暗部增加蓝色。

<图13>
8、创建曲线调整图层,对RGB、红、绿,蓝通道进行调整,参数设置如图14 - 17,效果如图18。这一步适当把暗部颜色调亮,并给暗部增加蓝紫色。

<图14>
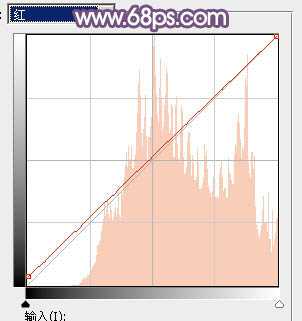
<图15>

<图16>
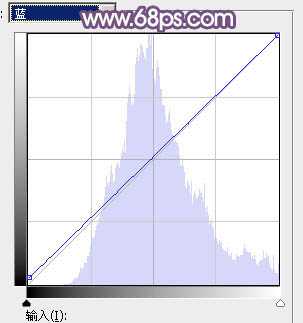
<图17>

<图18>
9、创建可选颜色调整图层,对红、黄、蓝、洋红、白,中性色进行调整,参数设置如图19 - 24,效果如图25。这一步给图片增加橙黄色。
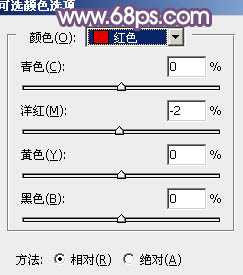
<图19>

<图20>
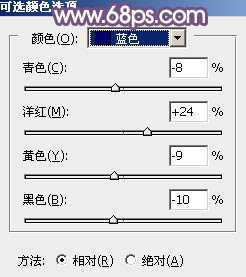
<图21>

<图22>
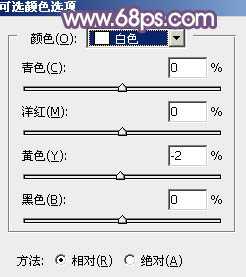
<图23> 上一页12 下一页 阅读全文