Photoshop调出灰蒙蒙外景照片惊艳冷色效果
(编辑:jimmy 日期: 2024/12/25 浏览:2)
当下,环境人像拍摄盛行,将美景与美人儿尽收眼底,现场拍摄中有很多不可控的因素,诸如天气、光线及场景等。这就需要通过后期进行完善和弥补,以及环境的再造渲染。光色表现和氛围营造重点突出了视觉效果,并表达出画面情感。什么样的照片应该如何处理,得到与之匹配的理想图效呢?
下面以照片举例说明,讲解其制作的思路和方法,可前后对比观看。
效果图:

原图:

我们先要分析一下原始照片,可以看到场景空旷,环境阴霾,光线灰暗,曝光略显不足,色彩单调,汽车前方身着性感服饰的人物在弥散的烟雾中,仿佛找寻前路。接下去就要考虑制作思路了,首先,使用“亮度/对比度”命令,“使用旧版”,增加画面对比度达到去灰的作用;
在“可选颜色”命令的“红色”与“黄色”中选择“绝对”加“黑色”,适当压暗人物肤色;接着调整“可选颜色”命令中的“黑色”、“灰色”和“白色”,选择“相对”分别加减“黑色”,在不影响画面色彩的基础上又一次的增加对比度去灰,并产生较好的立体感,如图3所示。

为了进一步加强人物与环境的立体感,可以建立“红”通道选区,适当羽化,用“色阶”命令提亮画面的高光亮部,如图4所示,再建立“绿”通道选区并反选,用“曲线”命令压暗画面的中间调及暗部,这样即可形成良好的明暗块面的对比。

考虑到画面是稍有逆光的,在空旷的场景下能突出地表现主体,以及后面的环境营造效果,色彩的定位趋于不饱和,统一整体色调稍,画面亮度偏低,人物肤色深暗,这样更能体现质感,如图5所示。

执行“变化”命令,快速实现画面色调的制造,在“中间调”“加深黄色”和“加深红色”得到橙色调,选择“饱和度”“减少饱和度”多次,持续不饱和状,得到深褐色调,如图6所示。
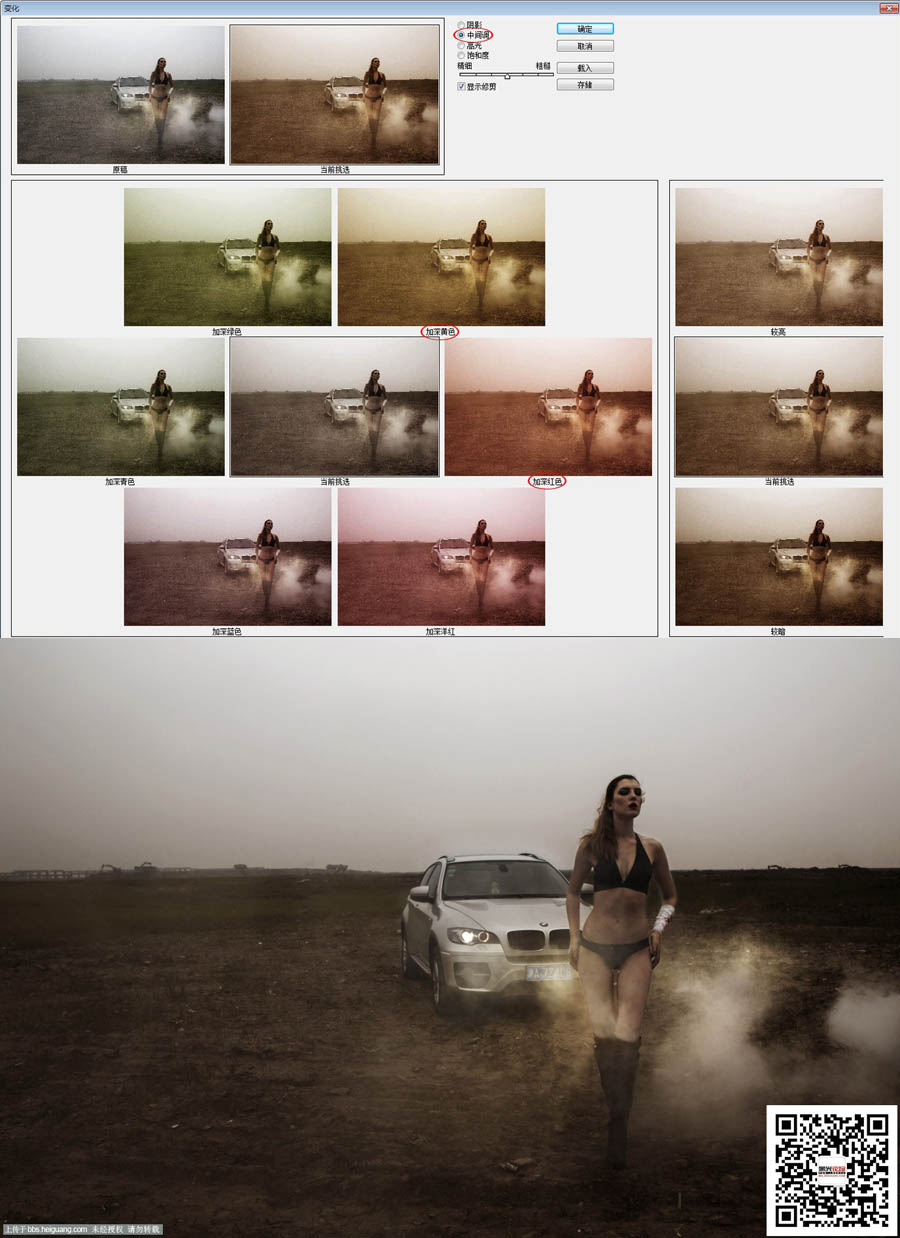
打开一张暮色天空的素材照片,置入到画面中,在苍白的天空上“正片叠底”与之重叠,并调整不透明度,在蒙版上擦出人物,散发匹配的光色,突出前景主体,使整体融洽地沐浴在暮光中,如图7所示。

因为两图相叠,景物有重合显出破绽来,需要把底图上明显的景物界线修掉,合成一景方可。然后,四周压暗营造暗淡天光的暮色感,并突出画面主体。另外,画面左下部分轻轻附着上淡淡的飘渺烟雾,接应右边的浓重烟雾,制造平衡感,如图8所示。

在营造出来环境下,执行“照片滤镜”命令选择“滤镜”为“深褐”,统一整体色调;在“色阶”命令选取“蓝”通道,把“输出色阶”右边的滑块向左边移动,为画面亮部添加淡淡的亚黄,强调一下暮光之色;打开“曲线”命令分别选取“红”通道和“绿”通道,双节点控制明暗部,渲染浓重整体色彩,如图9所示。

最后,检查各个细节进行完善,适当拉长身体,按人物结构及明暗块面精心修饰,切忌明显变形,呈现出修长则具立体感的效果,另外,其身后的车灯需加强光照效果,成为聚睛的引导亮点,如图10所示。

最终完成效果

其中需要注意的几点,分别是在合成天空的时候,将天空进行与原画面远景模糊度相似的镜头模糊处理,符合正常的透视原理;还有,根据画面表现,可见人物是风尘仆仆而来,并在手臂上有包扎,一路车行颠沛流离,那么,人物修图就不宜修得光洁嫩滑,脱离现场;再就是制作涉及细节诸多,一定要把控好其厚重感;另外,影调与光色的呈现都直接影响画面效果的真实表现。
环境人像的渲染,重在整体的后期加工基于前期雏形与现实环境之间,进行适当的提炼和艺术夸张,良好地表达出视知觉情感,做到以假乱真,能感染观者引起共鸣。
下面以照片举例说明,讲解其制作的思路和方法,可前后对比观看。
效果图:

原图:

我们先要分析一下原始照片,可以看到场景空旷,环境阴霾,光线灰暗,曝光略显不足,色彩单调,汽车前方身着性感服饰的人物在弥散的烟雾中,仿佛找寻前路。接下去就要考虑制作思路了,首先,使用“亮度/对比度”命令,“使用旧版”,增加画面对比度达到去灰的作用;
在“可选颜色”命令的“红色”与“黄色”中选择“绝对”加“黑色”,适当压暗人物肤色;接着调整“可选颜色”命令中的“黑色”、“灰色”和“白色”,选择“相对”分别加减“黑色”,在不影响画面色彩的基础上又一次的增加对比度去灰,并产生较好的立体感,如图3所示。

为了进一步加强人物与环境的立体感,可以建立“红”通道选区,适当羽化,用“色阶”命令提亮画面的高光亮部,如图4所示,再建立“绿”通道选区并反选,用“曲线”命令压暗画面的中间调及暗部,这样即可形成良好的明暗块面的对比。

考虑到画面是稍有逆光的,在空旷的场景下能突出地表现主体,以及后面的环境营造效果,色彩的定位趋于不饱和,统一整体色调稍,画面亮度偏低,人物肤色深暗,这样更能体现质感,如图5所示。

执行“变化”命令,快速实现画面色调的制造,在“中间调”“加深黄色”和“加深红色”得到橙色调,选择“饱和度”“减少饱和度”多次,持续不饱和状,得到深褐色调,如图6所示。
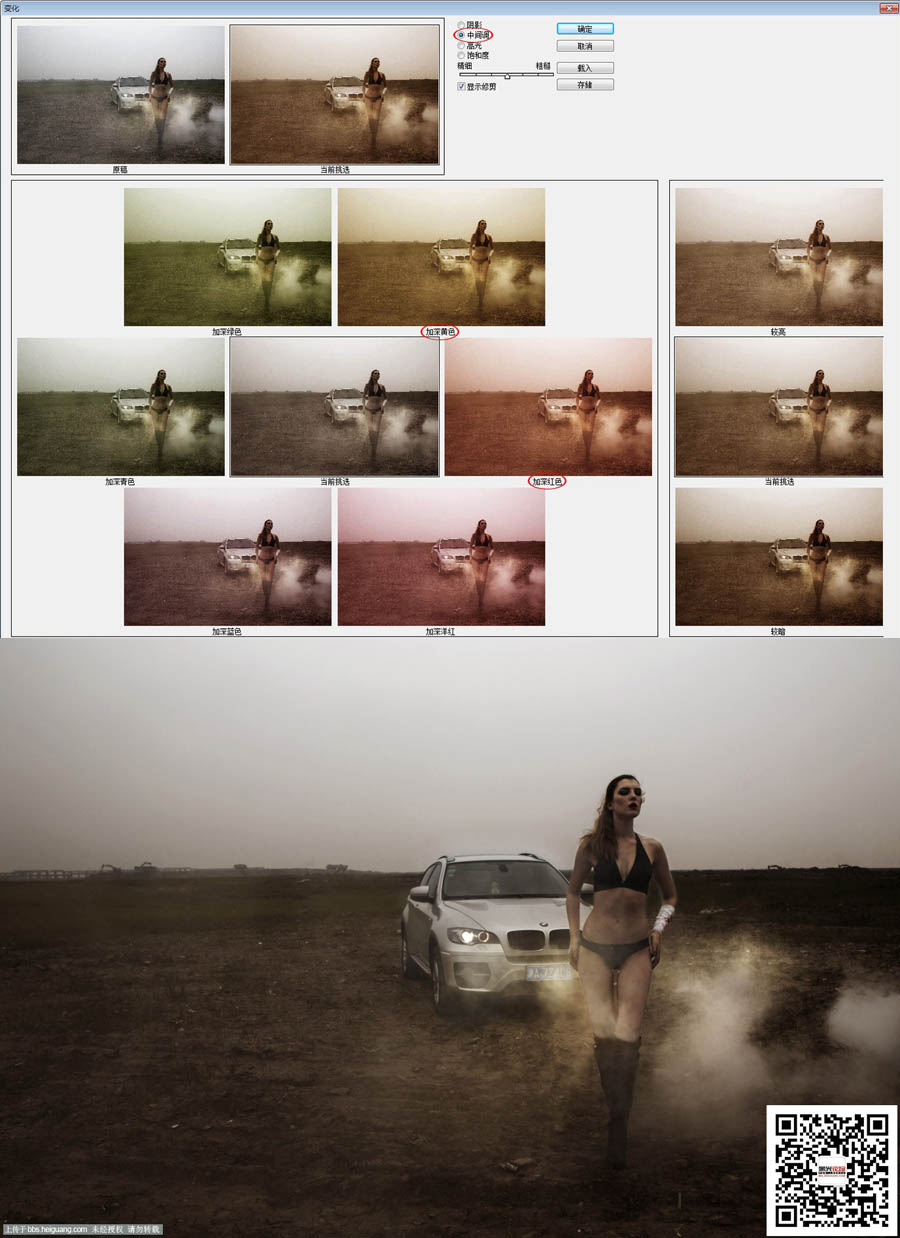
打开一张暮色天空的素材照片,置入到画面中,在苍白的天空上“正片叠底”与之重叠,并调整不透明度,在蒙版上擦出人物,散发匹配的光色,突出前景主体,使整体融洽地沐浴在暮光中,如图7所示。

因为两图相叠,景物有重合显出破绽来,需要把底图上明显的景物界线修掉,合成一景方可。然后,四周压暗营造暗淡天光的暮色感,并突出画面主体。另外,画面左下部分轻轻附着上淡淡的飘渺烟雾,接应右边的浓重烟雾,制造平衡感,如图8所示。

在营造出来环境下,执行“照片滤镜”命令选择“滤镜”为“深褐”,统一整体色调;在“色阶”命令选取“蓝”通道,把“输出色阶”右边的滑块向左边移动,为画面亮部添加淡淡的亚黄,强调一下暮光之色;打开“曲线”命令分别选取“红”通道和“绿”通道,双节点控制明暗部,渲染浓重整体色彩,如图9所示。

最后,检查各个细节进行完善,适当拉长身体,按人物结构及明暗块面精心修饰,切忌明显变形,呈现出修长则具立体感的效果,另外,其身后的车灯需加强光照效果,成为聚睛的引导亮点,如图10所示。

最终完成效果

其中需要注意的几点,分别是在合成天空的时候,将天空进行与原画面远景模糊度相似的镜头模糊处理,符合正常的透视原理;还有,根据画面表现,可见人物是风尘仆仆而来,并在手臂上有包扎,一路车行颠沛流离,那么,人物修图就不宜修得光洁嫩滑,脱离现场;再就是制作涉及细节诸多,一定要把控好其厚重感;另外,影调与光色的呈现都直接影响画面效果的真实表现。
环境人像的渲染,重在整体的后期加工基于前期雏形与现实环境之间,进行适当的提炼和艺术夸张,良好地表达出视知觉情感,做到以假乱真,能感染观者引起共鸣。