Photoshop为儿童照片锐化处理方法
(编辑:jimmy 日期: 2024/12/25 浏览:2)
最终效果图

图00
原图

图01
操作步骤:
一、偿试下两种常用方法
1.打开图像,拷贝图层。
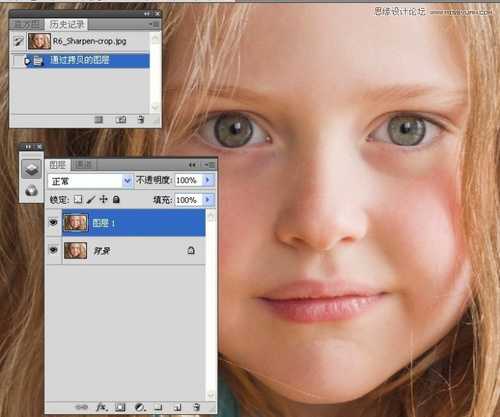
图02
2.执行高反差保留滤镜命令。

图03
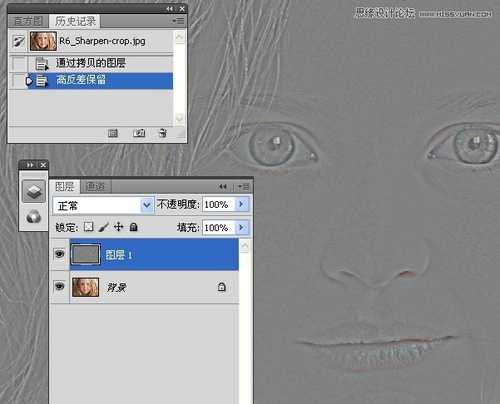
图04
3.更改图层混合模式。这里可以分别看下叠加\柔光\强光这几种不同的效果。此方法为我们常用的高反差保留的锐化方法。
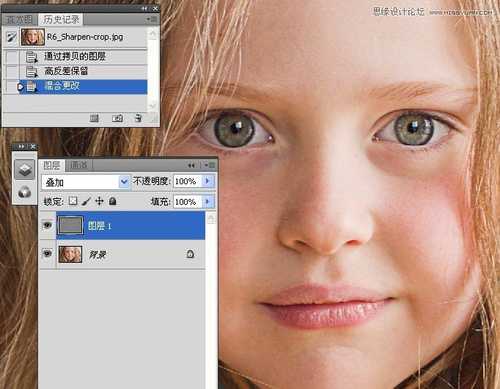
图05
4.设置前景色为中性灰。
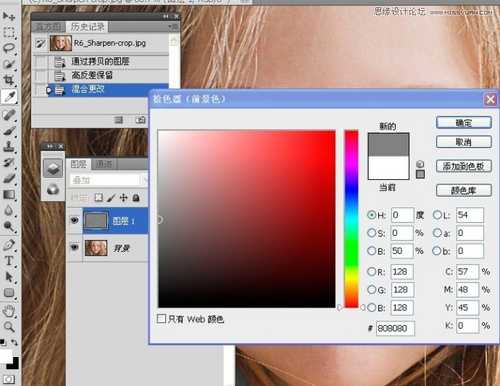
图06
5.使用灰度画笔涂抹出皮肤,可能作者觉得皮肤还是不错的,并不是我们需要锐化的部分。
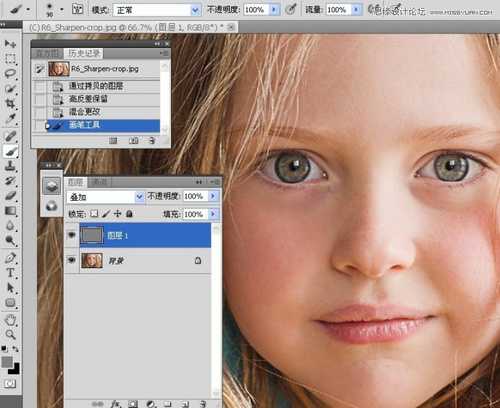
图07
6.也可以通过添加图层蒙版,再用黑色画笔涂抹出皮肤。这也是我们在锐化过程中常用的方法。
二、本节练习的锐化方法
1.把图层1蒙版删除。

图08
2.把图层混合模式恢复到正常。
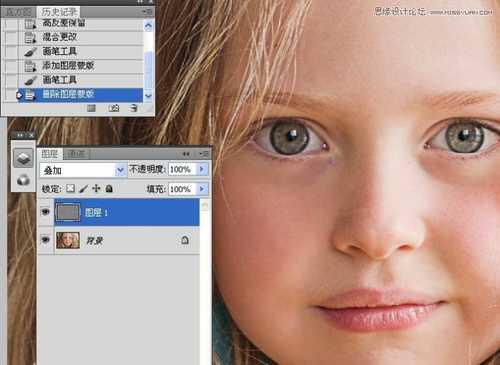
图09
3.执行图像--调整--阈值命令。
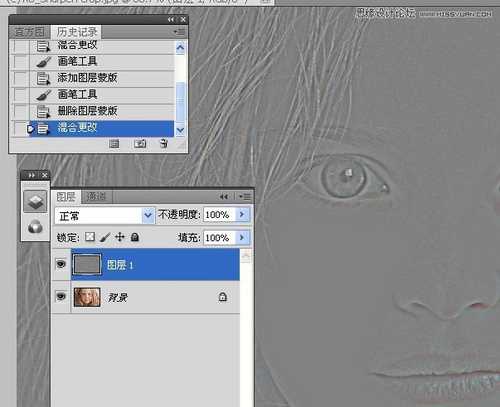
图10
4.使用白色画笔工具涂抹出皮肤区域。
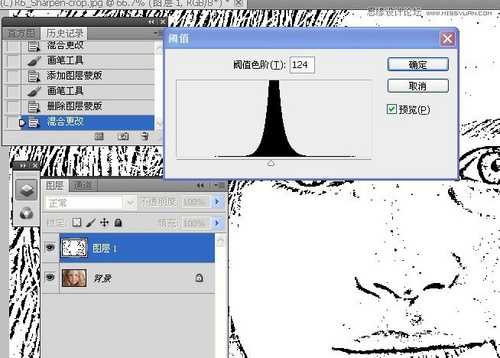
图11
5.进入到通道面板,选取RGB通道。
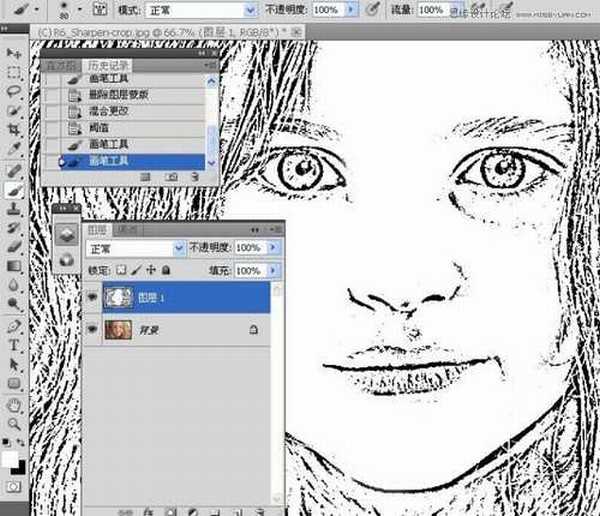
图12
6.执行羽化命令。
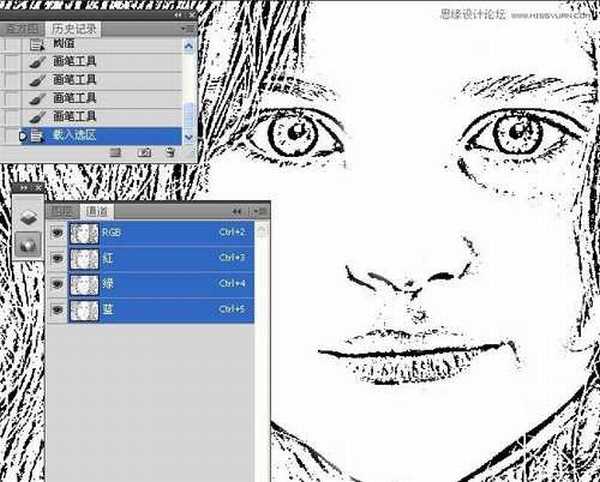
图13
7.新建Alpha1通道。取消选择。
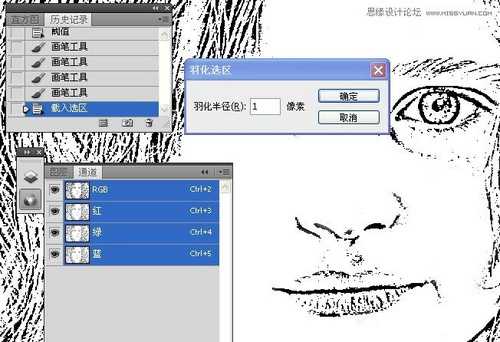
上一页12 下一页 阅读全文
下一篇:PS为浪漫情侣打造淡蓝色调效果图