Photoshop为草地美女图片打造甜美的暗褐色
(编辑:jimmy 日期: 2024/12/25 浏览:2)
素材图片也比较暗,只是高光及暗部对比还不够明显。处理的时候可以先调成自己喜欢的颜色,然后把高光及暗部的颜色对比加大即可。
原图

最终效果

1、打开素材图片,创建可选颜色调整图层,对红、黄、绿、白、黑进行调整,参数设置如图1 - 5,效果如图6。这一步主要把图片中的绿色调暗一点。
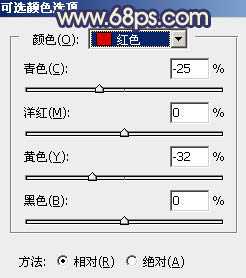
<图1>
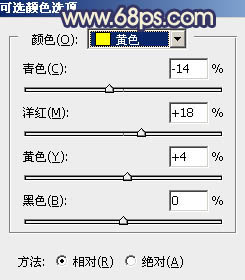
<图2>
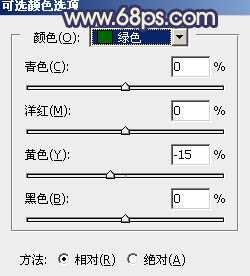
<图3>
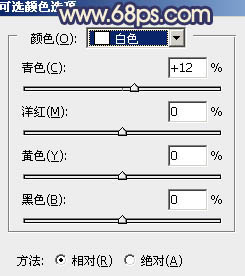
<图4>
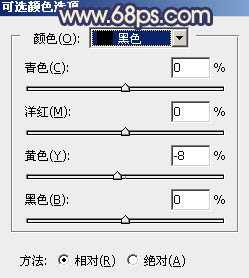
<图5>

<图6>
2、创建曲线调整图层,对RGB、红、绿、蓝通道进行调整,参数设置如图7 - 10,效果如图11。这一步把图片暗部稍微压暗,并增加蓝色。
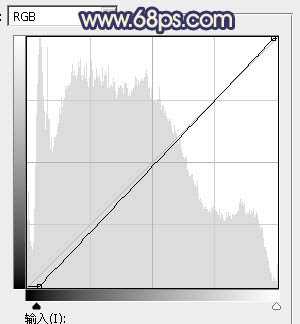
<图7>
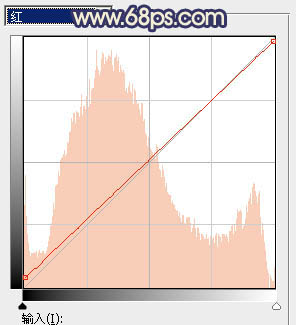
<图8>
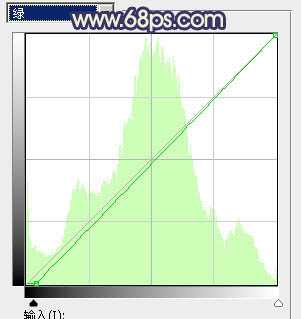
<图9>
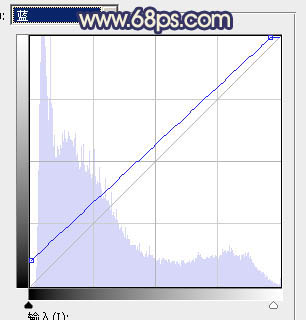
<图10>

<图11>
3、创建可选颜色调整图层,对红、黄、绿、蓝、洋红、白进行调整,参数设置如图12 - 17,效果如图18。这一步给图片增加橙黄色。
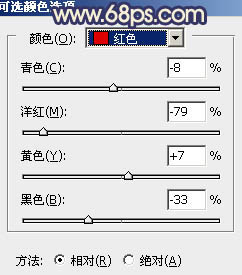
<图12>
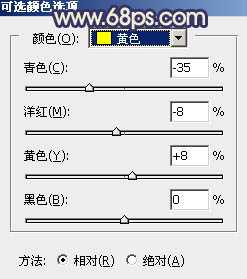
<图13>
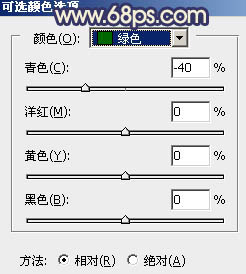
<图14>
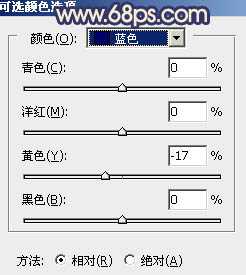
<图15>
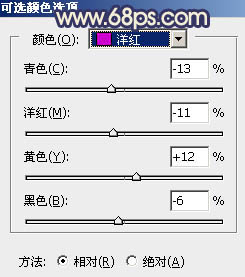
<图16>
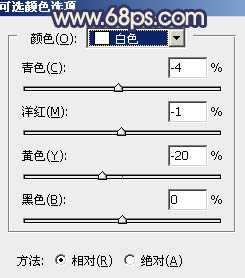
<图17>

<图18>
上一页12 下一页 阅读全文
原图

最终效果

1、打开素材图片,创建可选颜色调整图层,对红、黄、绿、白、黑进行调整,参数设置如图1 - 5,效果如图6。这一步主要把图片中的绿色调暗一点。
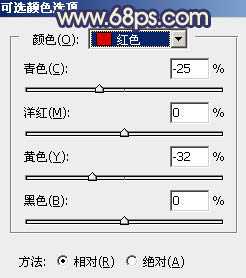
<图1>
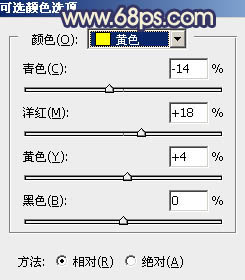
<图2>
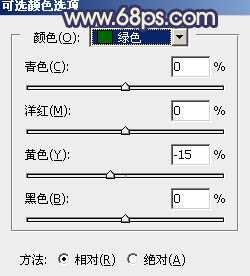
<图3>
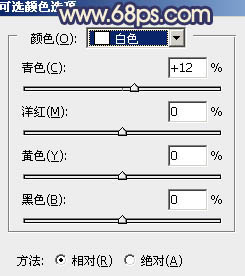
<图4>
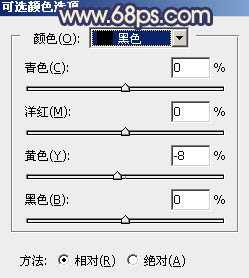
<图5>

<图6>
2、创建曲线调整图层,对RGB、红、绿、蓝通道进行调整,参数设置如图7 - 10,效果如图11。这一步把图片暗部稍微压暗,并增加蓝色。
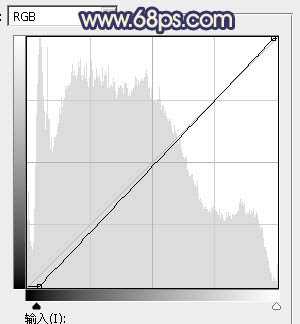
<图7>
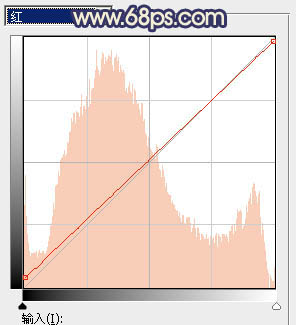
<图8>
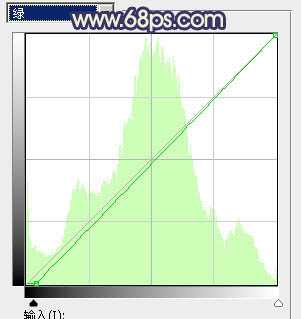
<图9>
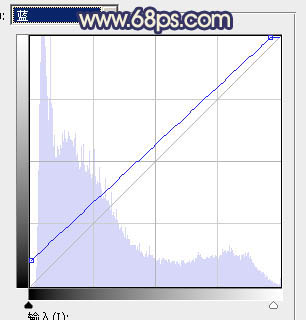
<图10>

<图11>
3、创建可选颜色调整图层,对红、黄、绿、蓝、洋红、白进行调整,参数设置如图12 - 17,效果如图18。这一步给图片增加橙黄色。
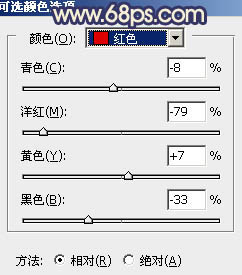
<图12>
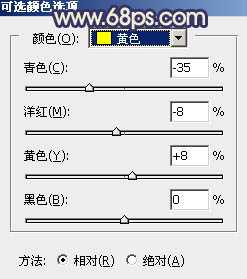
<图13>
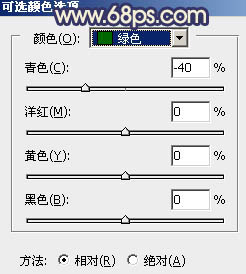
<图14>
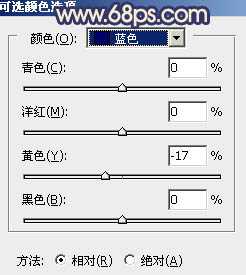
<图15>
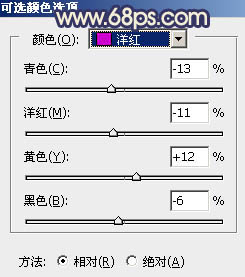
<图16>
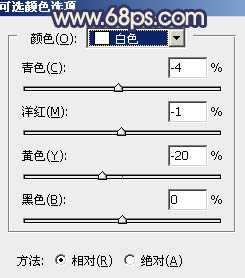
<图17>

<图18>
上一页12 下一页 阅读全文
上一篇:ps为照片制作油画风格