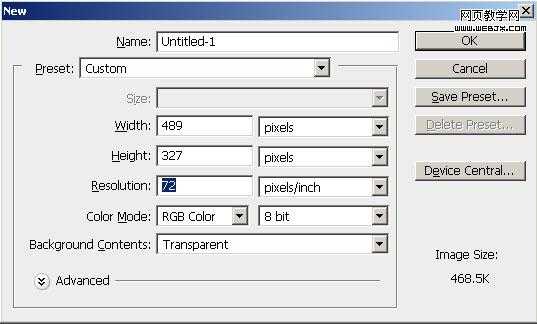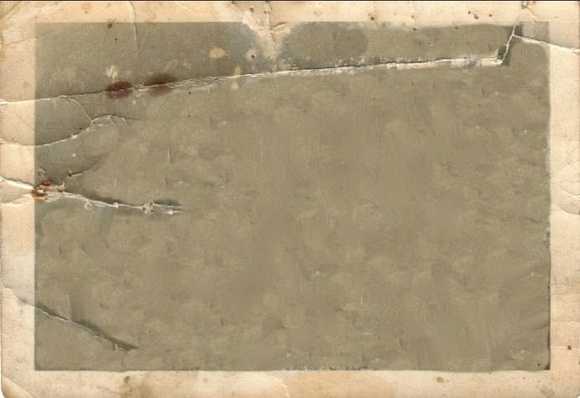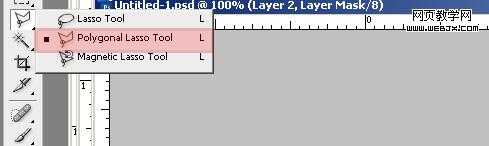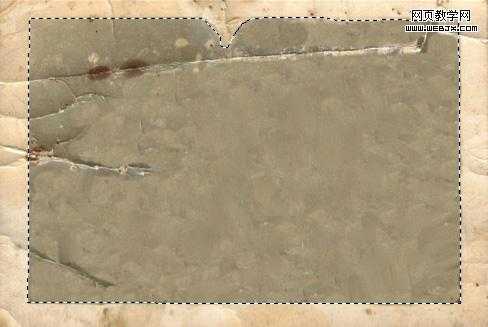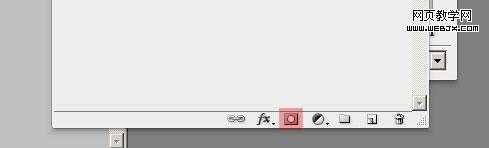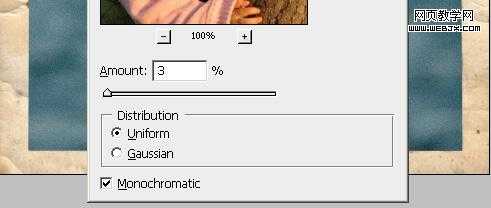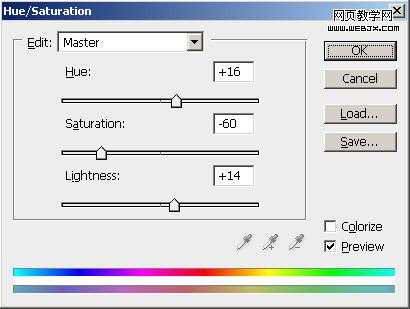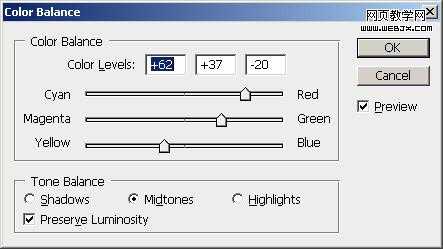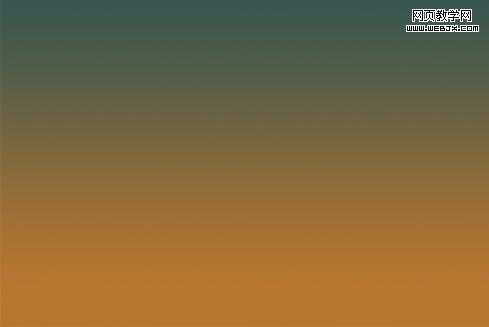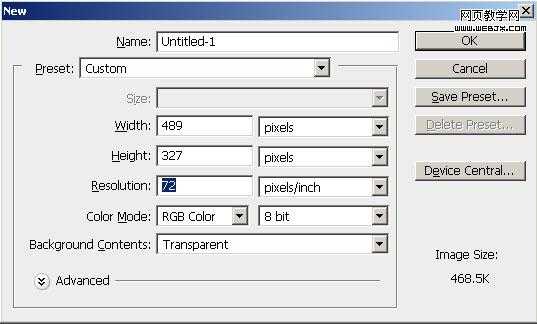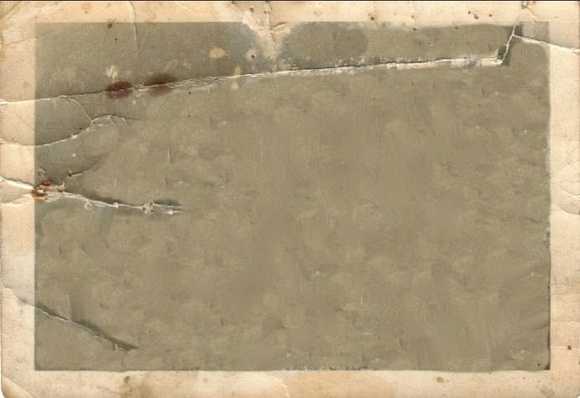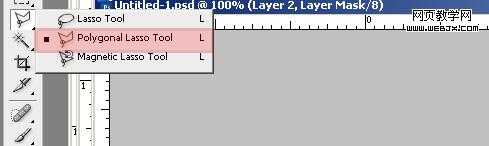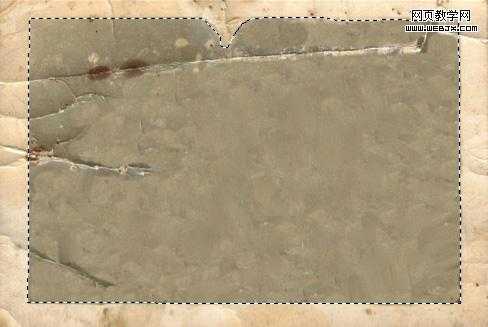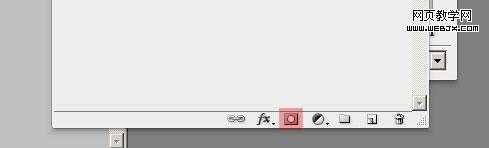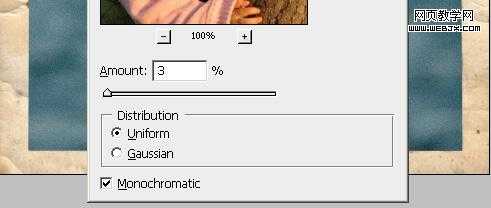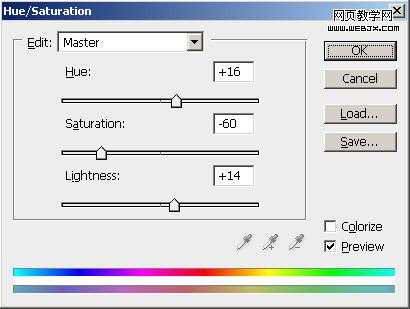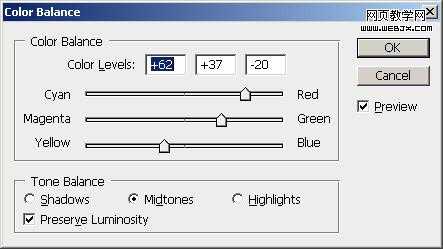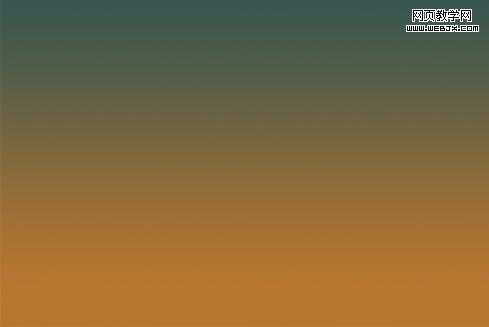Photoshop将儿童照打造出怀旧老照片效果
(编辑:jimmy 日期: 2024/12/25 浏览:2)
最终效果: