Photoshop给果子美女调制甜美的淡调青红色
(编辑:jimmy 日期: 2024/12/25 浏览:2)
素材图片有绿色与黄色,调色的时候把绿色转为青蓝色,黄色部分转为红褐色或橙红色。然后把整体及暗部调亮,局部再柔化处理即可。
最终效果
最终效果
1、打开素材图片,创建可选颜色调整图层,对绿色进行调整,参数及效果如下图。这一步把图片中的绿色稍微加深一点。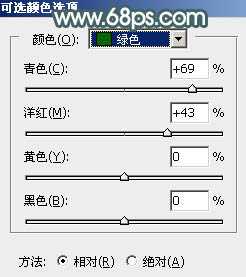
<图1> 
<图2>
2、创建可选颜色调整图层,对红、黄、绿进行调整,参数设置如图3 - 5,效果如图6。这一步主要加强图片中的暖色。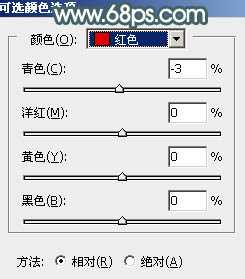
<图3> 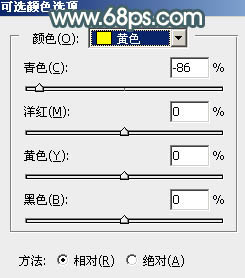
<图4> 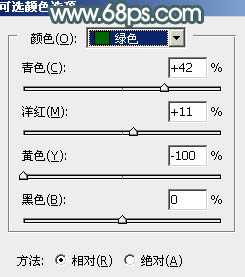
<图5> 
<图6>
3、创建色相/饱和度调整图层,选择绿色,用吸管吸取草地的颜色再调整,参数及效果如下图。这一步把草地的绿色转为青蓝色。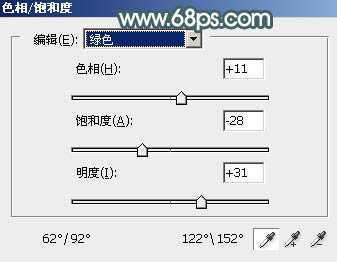
<图7> 
<图8>
4、创建可选颜色调整图层,对红、黄、绿、青进行调整,参数设置如图9 - 12,效果如图13。这一步给图片增加橙红色,同上把青蓝色调淡。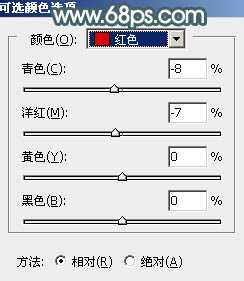
<图9> 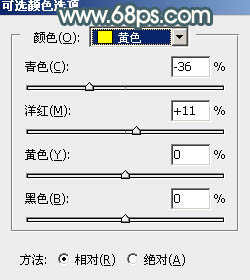
<图10> 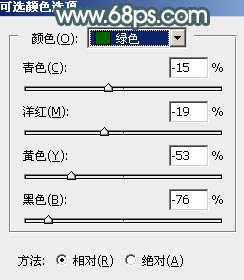
<图11> 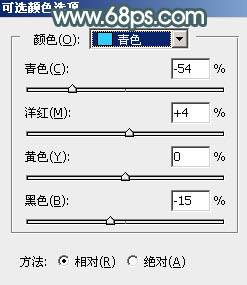
<图12> 
<图13>
5、创建曲线调整图层,对RGB、蓝通道进行调整,参数及效果如下图。这一步把主色调淡,并增加蓝色。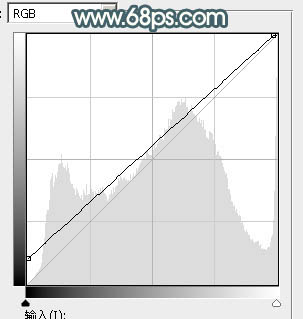
<图14> 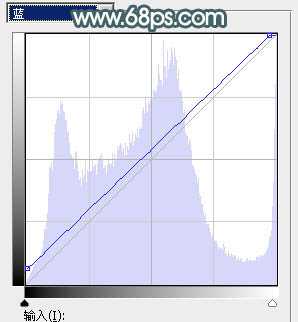
<图15> 
<图16>
上一页12 下一页 阅读全文