Photoshop为草地边的美女加上浓厚的阳光色
(编辑:jimmy 日期: 2024/12/25 浏览:2)
素材图片主色为草地绿色,调色的时候可以快速把绿色转为暖色,然后把整体调亮,暗部增加蓝色,局部再增加高光即可。
原图

最终效果

1、打开素材图片,创建色相/饱和度调整图层,分别改吧黄色及绿色颜色,把整体颜色转为黄褐色。
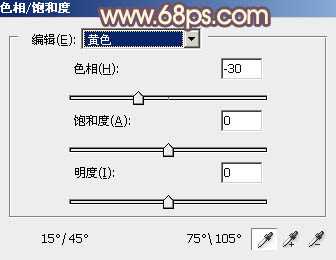
<图1>
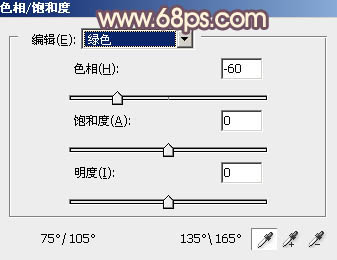
<图2>

<图3>
2、创建可选颜色调整图层,对黄、蓝、白、中性、黑进行调整,参数设置如图4 - 8,效果如图9。这一步给图片增加橙红色。
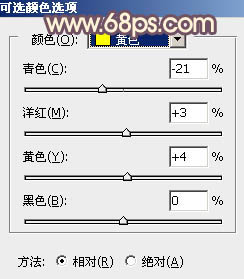
<图4>
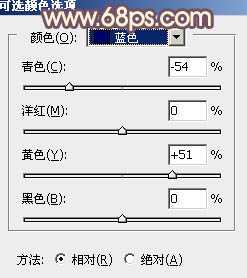
<图5>
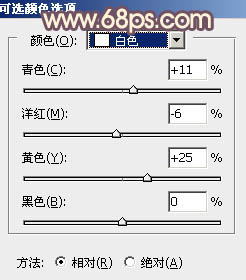
<图6>
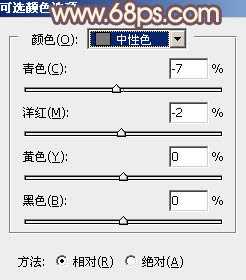
<图7>
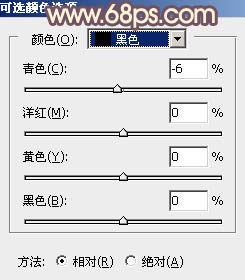
<图8>

<图9>
3、按Ctrl + J 把当前可选颜色调整图层复制一层,效果如下图。

<图10>
4、创建曲线调整图层,对RGB、红、蓝通道进行调整,参数设置如图11 - 13,效果如图14。这一步适当把图片调亮,并给暗部增加红色。
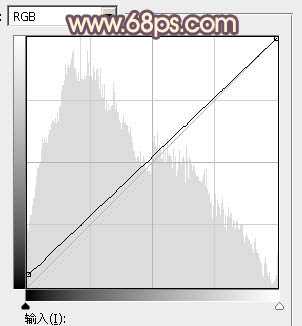
<图11>
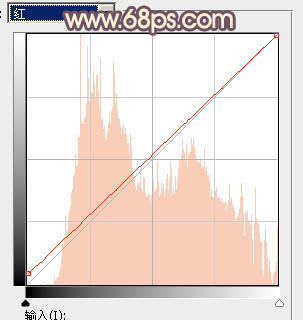
<图12>
上一页12 下一页 阅读全文
原图

最终效果

1、打开素材图片,创建色相/饱和度调整图层,分别改吧黄色及绿色颜色,把整体颜色转为黄褐色。
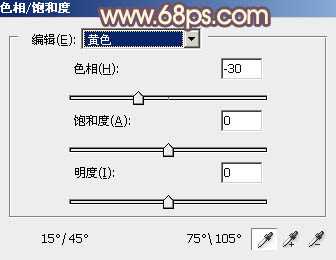
<图1>
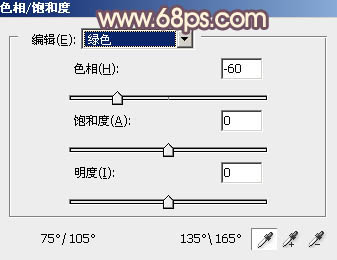
<图2>

<图3>
2、创建可选颜色调整图层,对黄、蓝、白、中性、黑进行调整,参数设置如图4 - 8,效果如图9。这一步给图片增加橙红色。
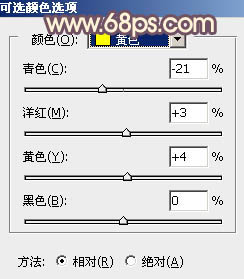
<图4>
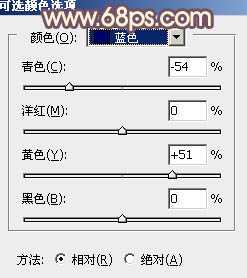
<图5>
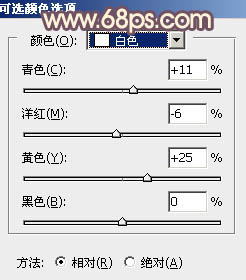
<图6>
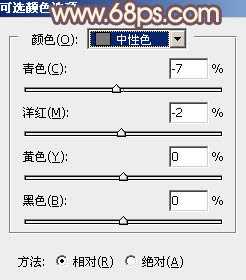
<图7>
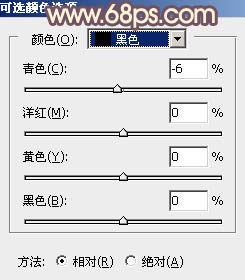
<图8>

<图9>
3、按Ctrl + J 把当前可选颜色调整图层复制一层,效果如下图。

<图10>
4、创建曲线调整图层,对RGB、红、蓝通道进行调整,参数设置如图11 - 13,效果如图14。这一步适当把图片调亮,并给暗部增加红色。
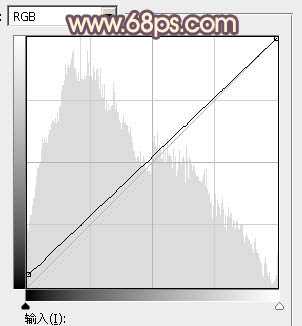
<图11>
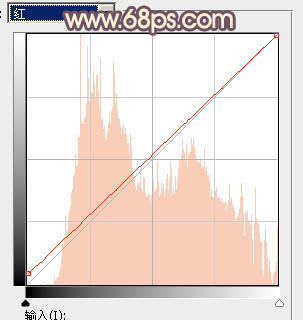
<图12>
上一页12 下一页 阅读全文