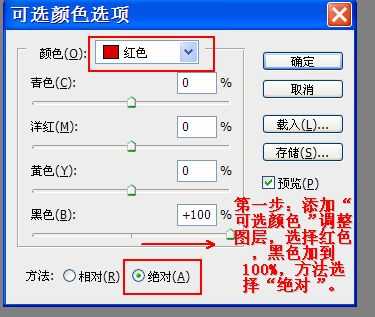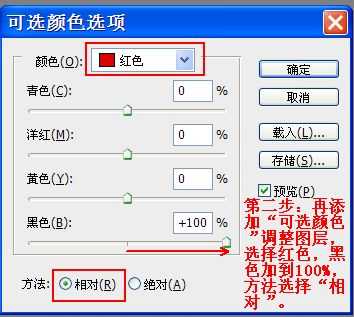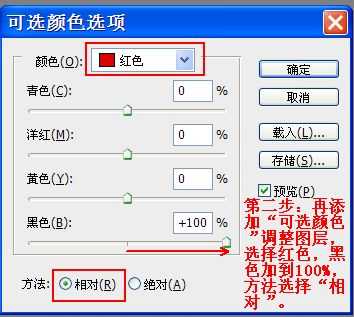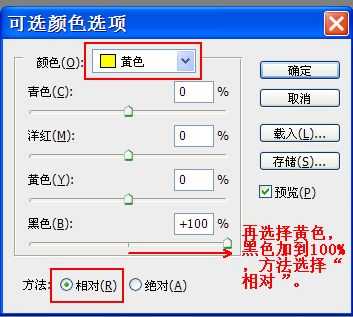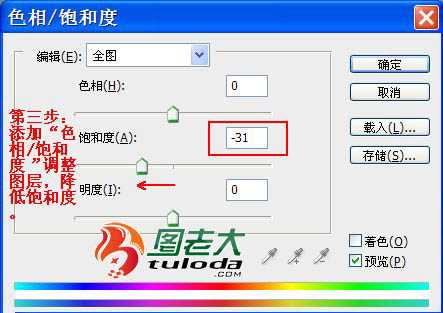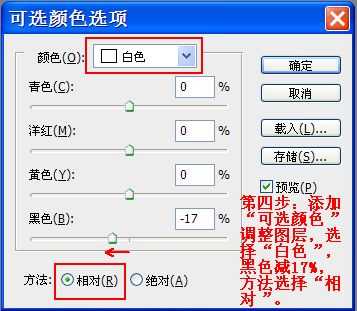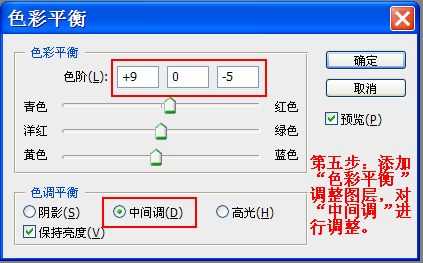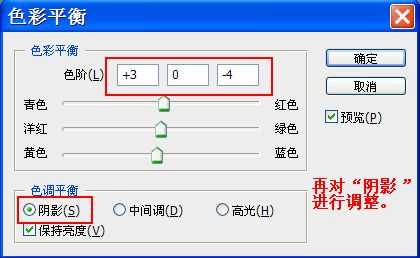Photoshop将美女图片打造质感咖啡色ELLE海报
(编辑:jimmy 日期: 2024/12/25 浏览:2)
本教程介绍暗调咖啡色人物图片调色方法。这是一种比较单一的色调,处理的时候可以用降低图片的饱和度来减少图片的颜色。然后再加强肤色的质感即可。
原图


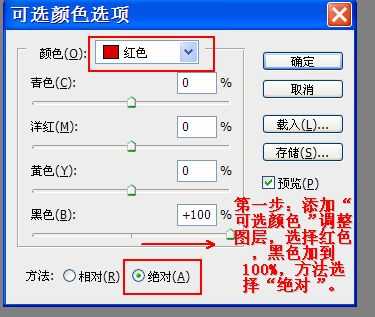
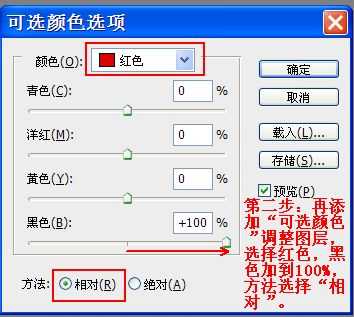
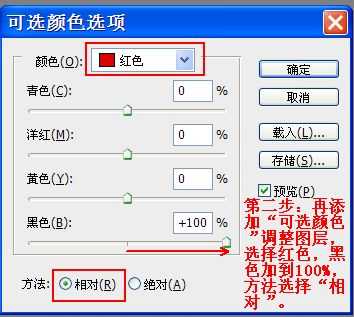
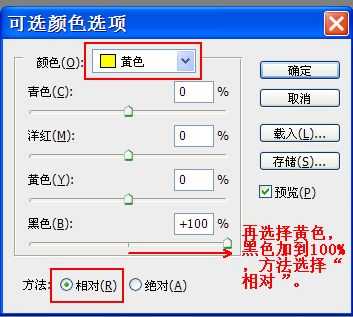
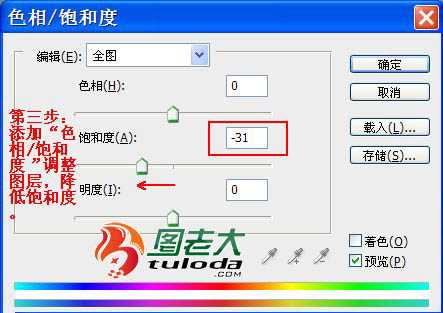
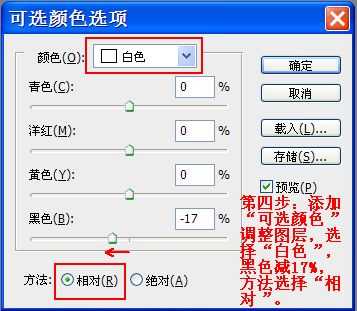
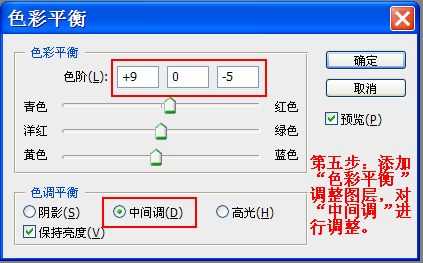
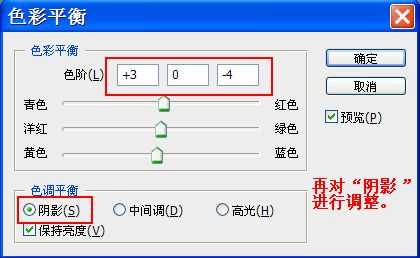



原图