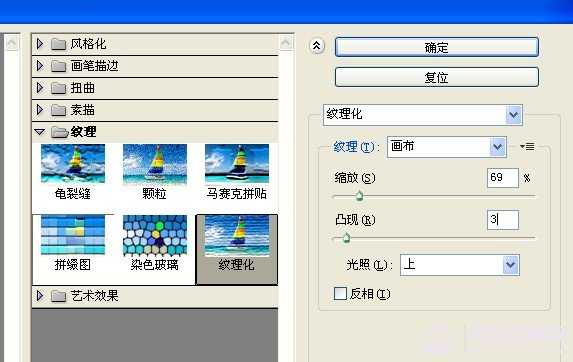Photoshop将美女图片打造纹理非主流效果
(编辑:jimmy 日期: 2024/12/25 浏览:2)
图片处理完以后是不是很非主流,其实操作很简单,主要是先复制图层后模糊,改变该图层的混合模式模式,最后使用滤镜纹理就可以了。一起看看吧!


第一步:将准备好的图片在Photoshop中打开(如下图所示)







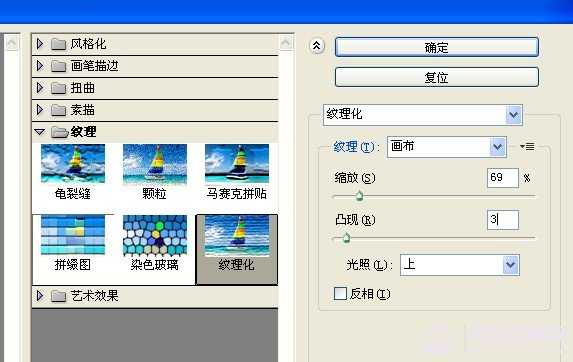



第一步:将准备好的图片在Photoshop中打开(如下图所示)