Photoshop为河边的美女调制出漂亮的暖色调
(编辑:jimmy 日期: 2024/12/26 浏览:2)
原图

最终效果

1、打开素材图片,创建可选颜色调整图层,对黄、绿、青、中性色进行调整,参数设置如图1 - 4,效果如图5。这一步先给图片增加一点橙黄色。
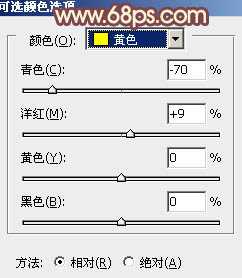
<图1>

<图2>
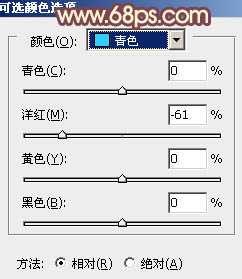
<图3>

<图4>

<图5>
2、创建色相/饱和度调整图层,对黄,青色进行调整,参数及效果如下图。这一步微调图片中的主色。
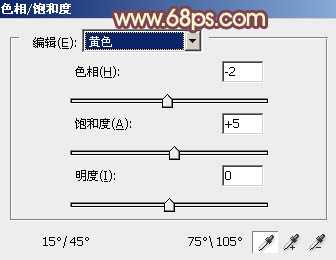
<图6>

<图7>

<图8>
3、创建可选颜色调整图层,对黄、绿、黑进行调整,参数设置如图9 - 11,效果如图12。这一步给图片增加黄褐色。

<图9>
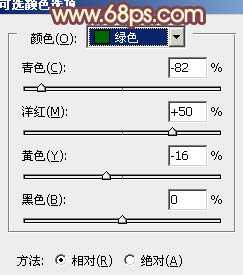
<图10>

<图11>

<图12>
4、创建曲线调整图层,对各通道进行调整,参数设置如图13 - 16,效果如图17。这一步主要把图片暗部颜色调淡。

<图13>
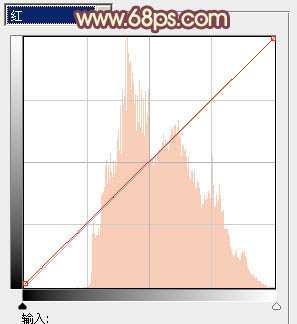
<图14>

<图15>
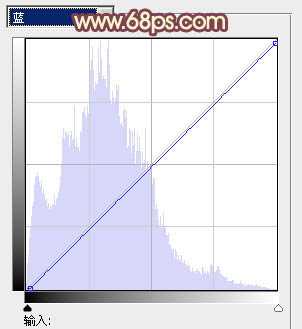
<图16>

<图17>
5、创建色相/饱和度调整图层,对黄色进行调整,参数及效果如下图。这一步加强图片中暖色的饱和度。
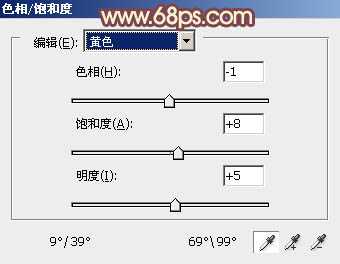
<图18>

<图19>
6、按Ctrl + Alt + 2 调出高光选区,按Ctrl + Shift + I 反选,然后创建色彩平衡调整图层,对阴影进行调整,参数及效果如下图。这一步给图片暗部增加黄褐色。
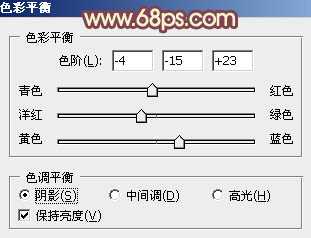
<图20>
上一页12 下一页 阅读全文

最终效果

1、打开素材图片,创建可选颜色调整图层,对黄、绿、青、中性色进行调整,参数设置如图1 - 4,效果如图5。这一步先给图片增加一点橙黄色。
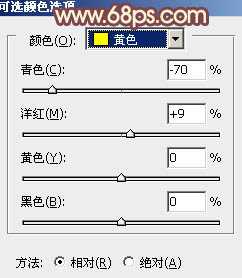
<图1>

<图2>
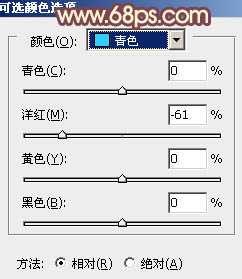
<图3>

<图4>

<图5>
2、创建色相/饱和度调整图层,对黄,青色进行调整,参数及效果如下图。这一步微调图片中的主色。
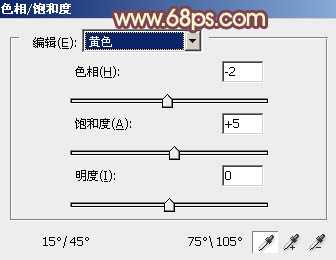
<图6>

<图7>

<图8>
3、创建可选颜色调整图层,对黄、绿、黑进行调整,参数设置如图9 - 11,效果如图12。这一步给图片增加黄褐色。

<图9>
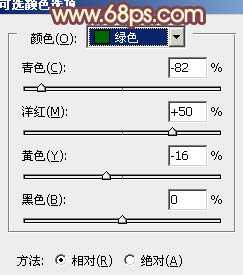
<图10>

<图11>

<图12>
4、创建曲线调整图层,对各通道进行调整,参数设置如图13 - 16,效果如图17。这一步主要把图片暗部颜色调淡。

<图13>
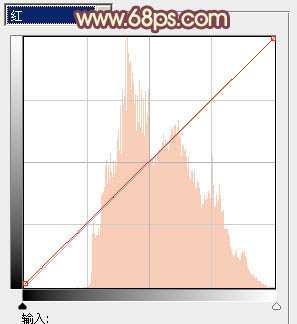
<图14>

<图15>
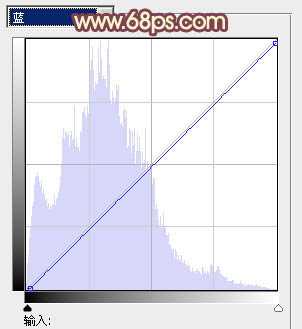
<图16>

<图17>
5、创建色相/饱和度调整图层,对黄色进行调整,参数及效果如下图。这一步加强图片中暖色的饱和度。
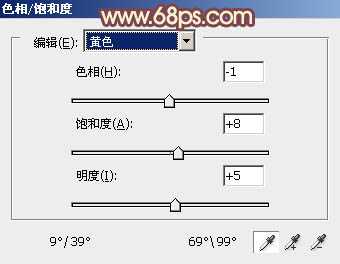
<图18>

<图19>
6、按Ctrl + Alt + 2 调出高光选区,按Ctrl + Shift + I 反选,然后创建色彩平衡调整图层,对阴影进行调整,参数及效果如下图。这一步给图片暗部增加黄褐色。
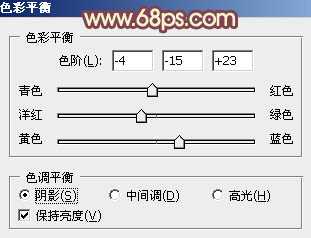
<图20>
上一页12 下一页 阅读全文
上一篇:PS拯救高光与阴影中的细节