Photoshop将芦苇中的美女加上唯美的韩系淡黄色效果
(编辑:jimmy 日期: 2024/12/26 浏览:2)
原图

最终效果

1、打开素材图片,创建可选颜色调整图层,对黄、绿、黑进行调整,参数设置如图1 - 3,效果如图4。这一步把背景部分的绿色转为黄褐色。
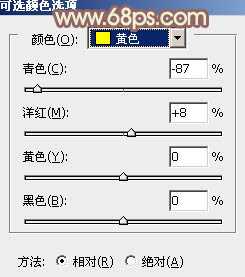
<图1>

<图2>
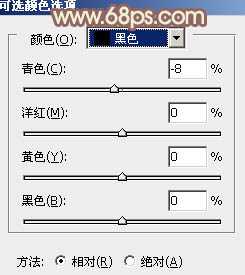
<图3>

<图4>
2、创建可选颜色调整图层,对黄,绿进行调整,参数设置如图5,6,效果如图7。这一步同样给背景部分增加黄褐色。
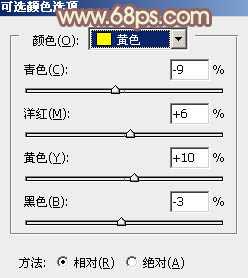
<图5>

<图6>

<图7>
3、创建曲线调整图层,对RGB、红、绿、蓝通道进行调整,参数设置如图8 - 11,效果如图12。这一步把整体颜色调淡。

<图8>
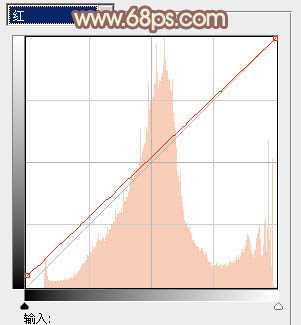
<图9>

<图10>
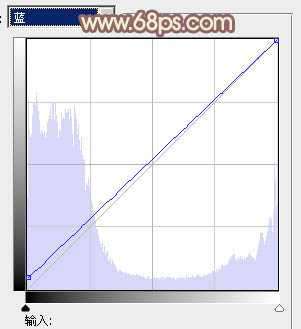
<图11>

<图12>
4、创建可选颜色调整图层,对红、黄、白、黑进行调整,参数设置如图13 - 16,效果如图17。这一步主要把背景部分的黄褐色转为淡黄色。
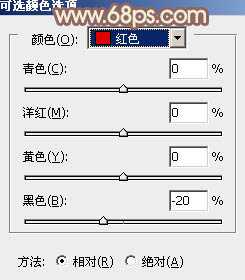
<图13>

<图14>
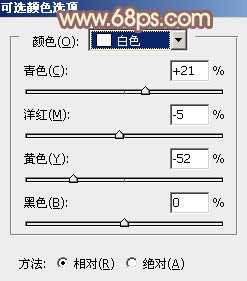
<图15>

<图16>

<图17>
上一页12 下一页 阅读全文

最终效果

1、打开素材图片,创建可选颜色调整图层,对黄、绿、黑进行调整,参数设置如图1 - 3,效果如图4。这一步把背景部分的绿色转为黄褐色。
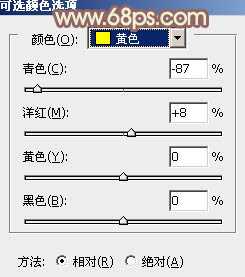
<图1>

<图2>
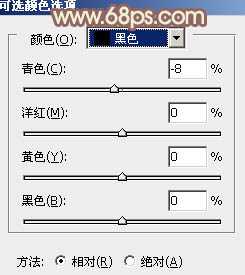
<图3>

<图4>
2、创建可选颜色调整图层,对黄,绿进行调整,参数设置如图5,6,效果如图7。这一步同样给背景部分增加黄褐色。
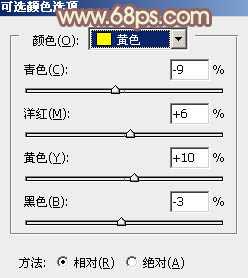
<图5>

<图6>

<图7>
3、创建曲线调整图层,对RGB、红、绿、蓝通道进行调整,参数设置如图8 - 11,效果如图12。这一步把整体颜色调淡。

<图8>
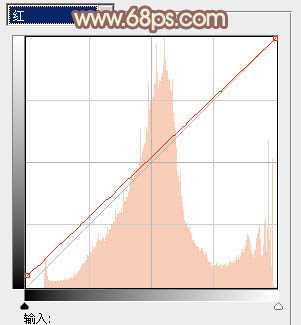
<图9>

<图10>
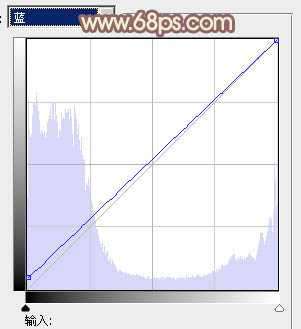
<图11>

<图12>
4、创建可选颜色调整图层,对红、黄、白、黑进行调整,参数设置如图13 - 16,效果如图17。这一步主要把背景部分的黄褐色转为淡黄色。
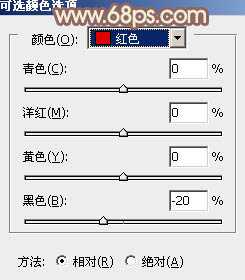
<图13>

<图14>
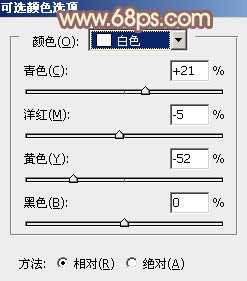
<图15>

<图16>

<图17>
上一页12 下一页 阅读全文