photoshop为绿篱边的美女图片加上甜美的暖色
(编辑:jimmy 日期: 2024/11/16 浏览:2)
原图

最终效果

1、打开素材图片,创建可选颜色调整图层,对黄、绿、黑进行调整,参数设置如图1 - 3,效果如图4。这一步给背景增加黄褐色。
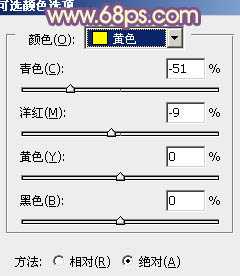
<图1>

<图2>
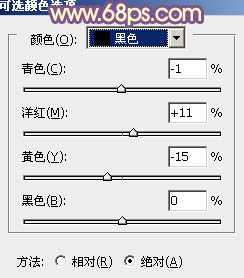
<图3>

<图4>
2、创建曲线调整图层,对RGB、红、绿、蓝进行调整,参数设置如图5 - 8,效果如图9。这一步适当提亮图片暗部亮度,并给图片增加蓝色。
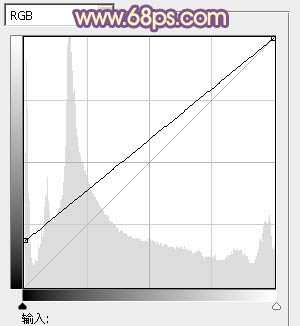
<图5>

<图6>
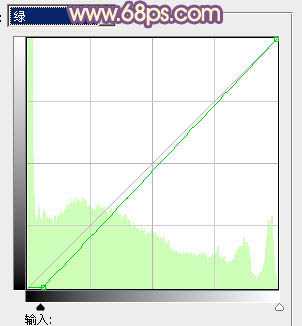
<图7>

<图8>

<图9>
3、创建可选颜色调整图层,对黄,中性色进行调整,参数设置如图10,11,效果如图12。这一步给图片增加暖色。

<图10>
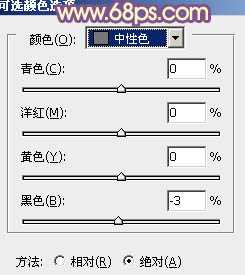
<图11>

<图12>
4、创建通道混合器调整图层,对红色通道进行调整,参数及效果如下图。这一步适当减少图片中的红色。
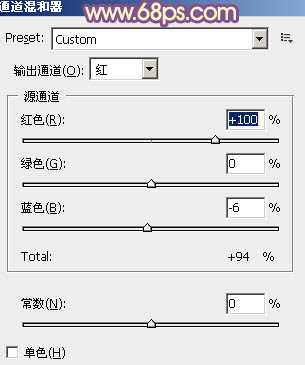
<图13>

<图14>
5、创建色彩平衡调整图层,对阴影、中间调、高光进行调整,参数设置如图15 - 17,效果如图18。这一步同样给图片增加橙黄色。
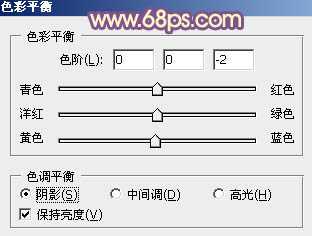
<图15>

<图16>

<图17>
上一页12 下一页 阅读全文

最终效果

1、打开素材图片,创建可选颜色调整图层,对黄、绿、黑进行调整,参数设置如图1 - 3,效果如图4。这一步给背景增加黄褐色。
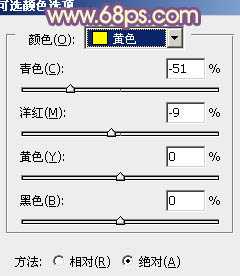
<图1>

<图2>
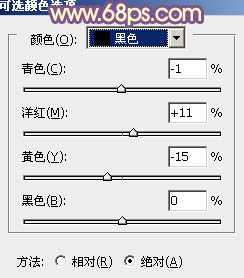
<图3>

<图4>
2、创建曲线调整图层,对RGB、红、绿、蓝进行调整,参数设置如图5 - 8,效果如图9。这一步适当提亮图片暗部亮度,并给图片增加蓝色。
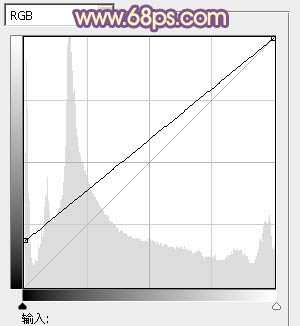
<图5>

<图6>
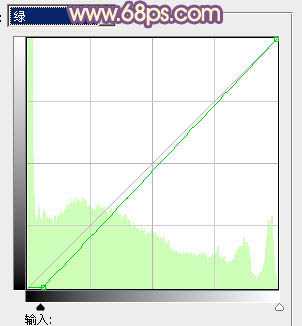
<图7>

<图8>

<图9>
3、创建可选颜色调整图层,对黄,中性色进行调整,参数设置如图10,11,效果如图12。这一步给图片增加暖色。

<图10>
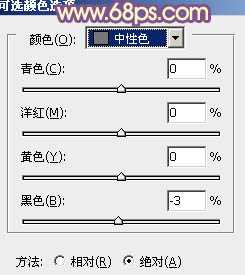
<图11>

<图12>
4、创建通道混合器调整图层,对红色通道进行调整,参数及效果如下图。这一步适当减少图片中的红色。
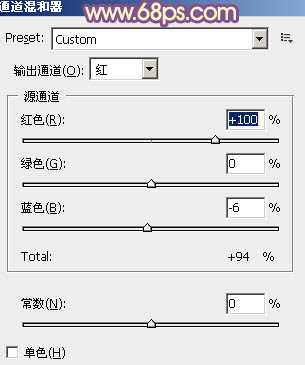
<图13>

<图14>
5、创建色彩平衡调整图层,对阴影、中间调、高光进行调整,参数设置如图15 - 17,效果如图18。这一步同样给图片增加橙黄色。
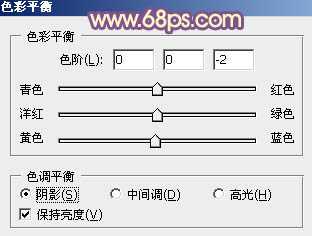
<图15>

<图16>

<图17>
上一页12 下一页 阅读全文