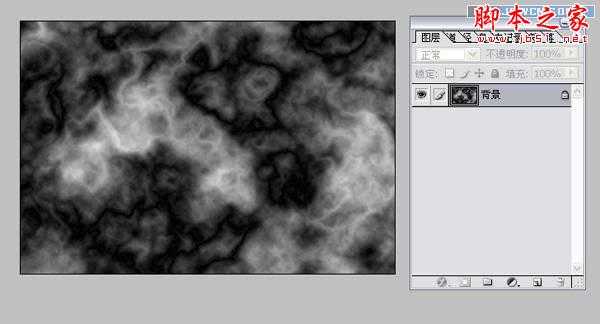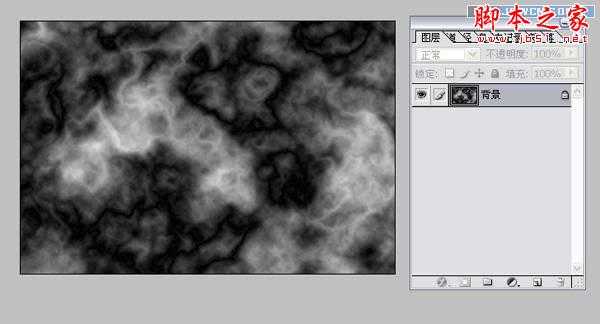Photoshop使用滤镜快速为平整图片打造出皱纸效果
(编辑:jimmy 日期: 2024/12/26 浏览:2)
先看原图和效果图: