Photoshop将室内美女图片增加淡淡的韩系红褐色
(编辑:jimmy 日期: 2024/12/26 浏览:2)
原图

最终效果

1、打开素材,创建可选颜色调整图层,对红、黄、黑进行调整,参数设置如图1 - 3,效果如图4。这一步减少图片中的黄色,增加红褐色。
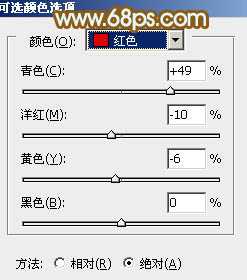
<图1>

<图2>
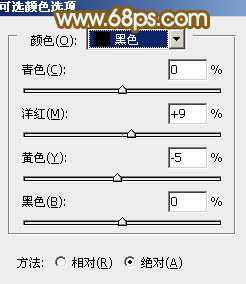
<图3>

<图4>
2、创建曲线调整图层。对RGB、红、绿、蓝通道进行调整,参数设置如图5 - 8,效果如图9。这一步适当增加图片亮度,暗部增加蓝色。
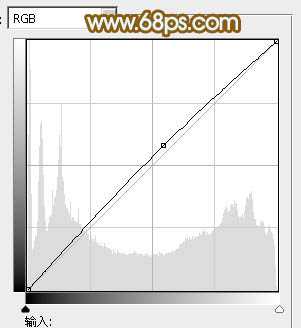
<图5>

<图6>
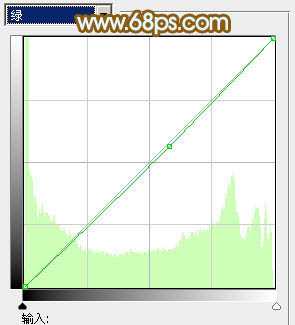
<图7>

<图8>

<图9>
3、创建可选颜色调整图层,对红、青、蓝、白、黑进行调整,参数设置如图10 - 14,效果如图15。这一步主要给图片高光部分增加淡黄色。

<图10>
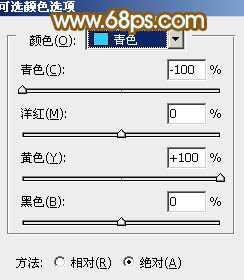
<图11>

<图12>
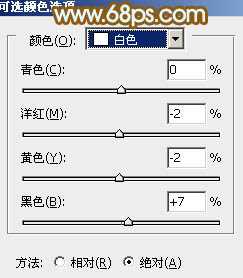
<图13>

<图14>

<图15>
4、创建曲线调整图层,对RGB、绿、蓝进行调整,参数设置如图16 - 18,效果如图19。这一步给图片增加蓝紫色。

<图16>
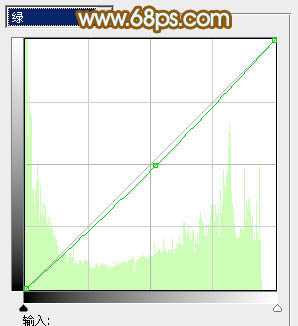
<图17>
上一页12 下一页 阅读全文

最终效果

1、打开素材,创建可选颜色调整图层,对红、黄、黑进行调整,参数设置如图1 - 3,效果如图4。这一步减少图片中的黄色,增加红褐色。
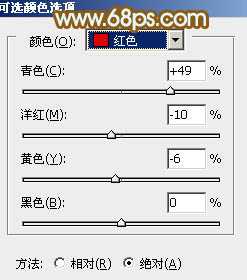
<图1>

<图2>
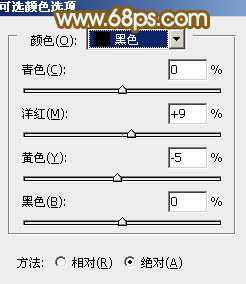
<图3>

<图4>
2、创建曲线调整图层。对RGB、红、绿、蓝通道进行调整,参数设置如图5 - 8,效果如图9。这一步适当增加图片亮度,暗部增加蓝色。
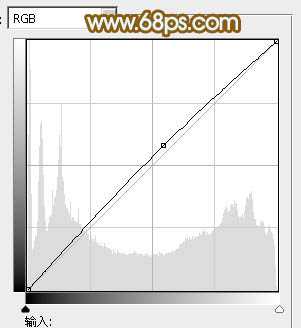
<图5>

<图6>
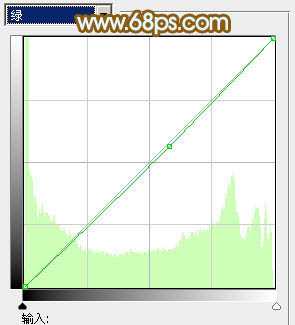
<图7>

<图8>

<图9>
3、创建可选颜色调整图层,对红、青、蓝、白、黑进行调整,参数设置如图10 - 14,效果如图15。这一步主要给图片高光部分增加淡黄色。

<图10>
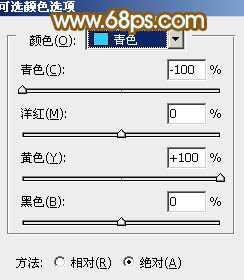
<图11>

<图12>
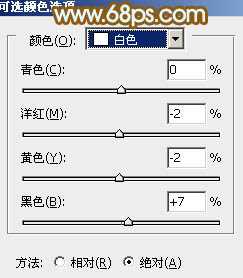
<图13>

<图14>

<图15>
4、创建曲线调整图层,对RGB、绿、蓝进行调整,参数设置如图16 - 18,效果如图19。这一步给图片增加蓝紫色。

<图16>
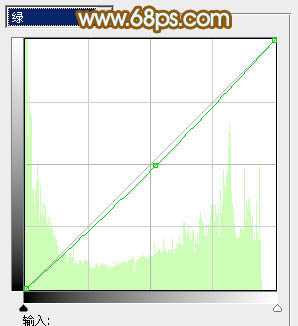
<图17>
上一页12 下一页 阅读全文