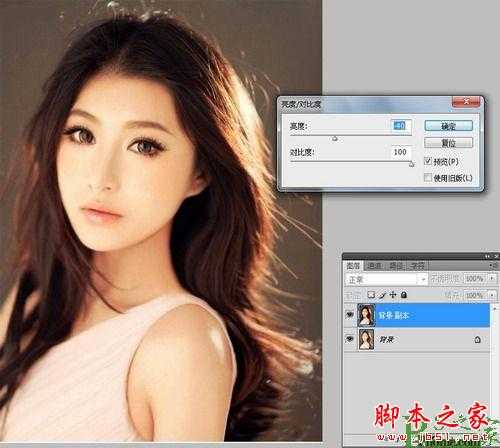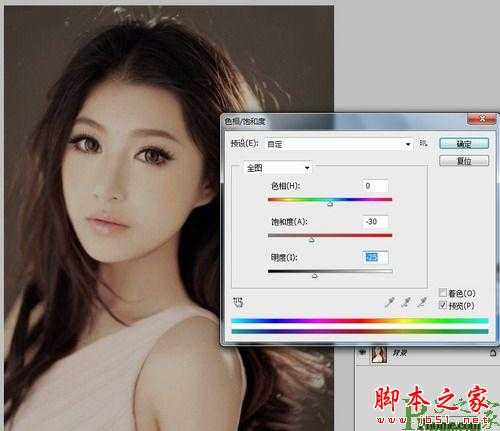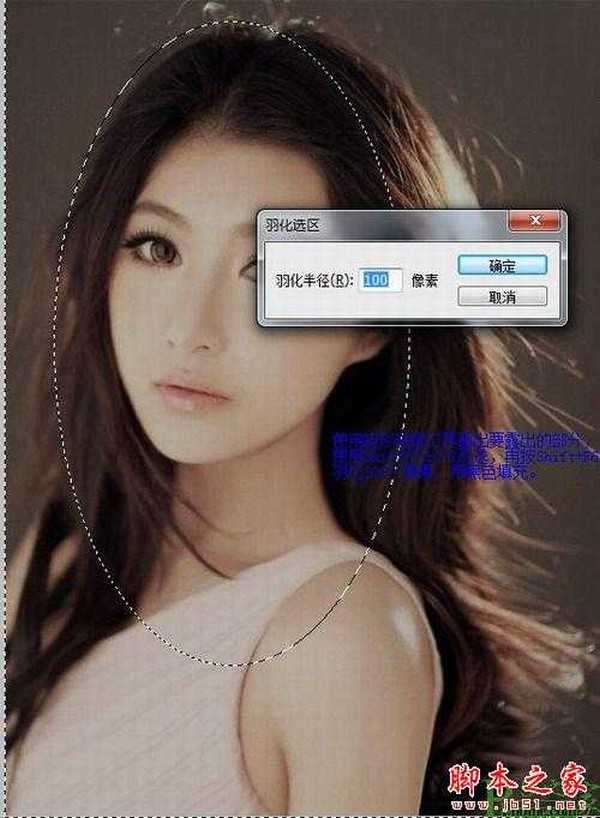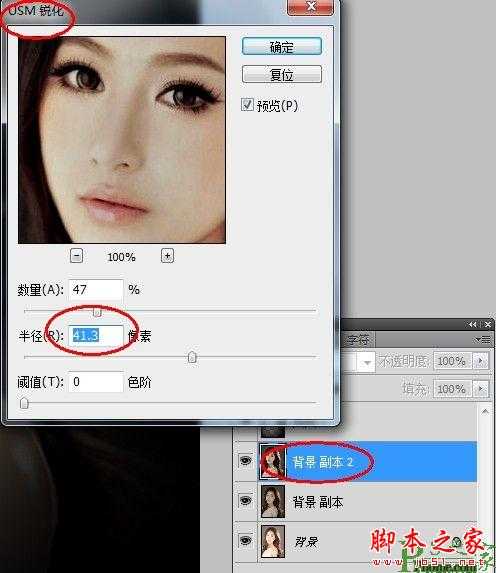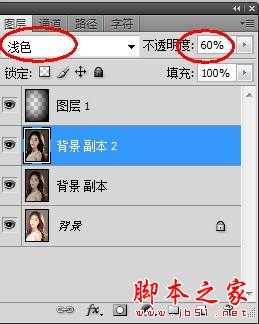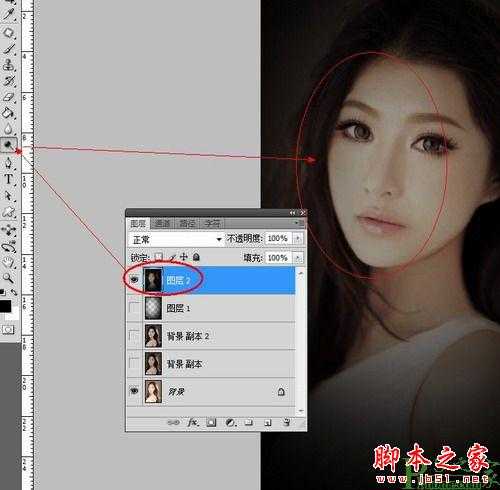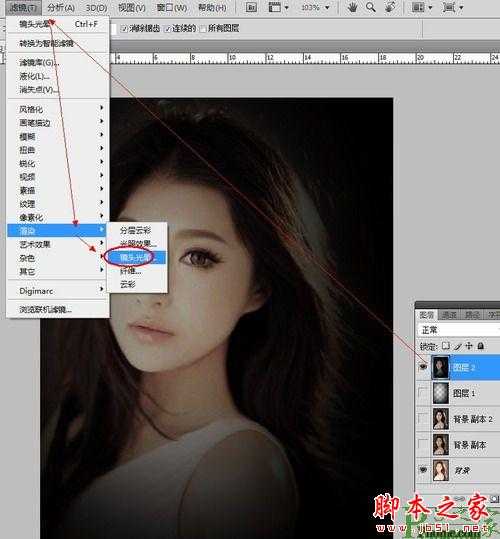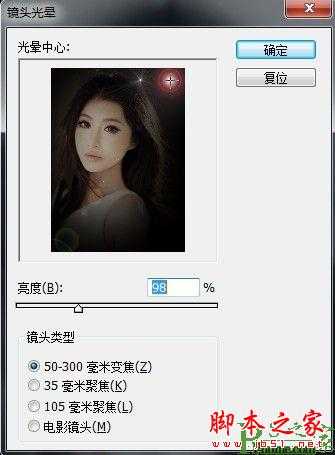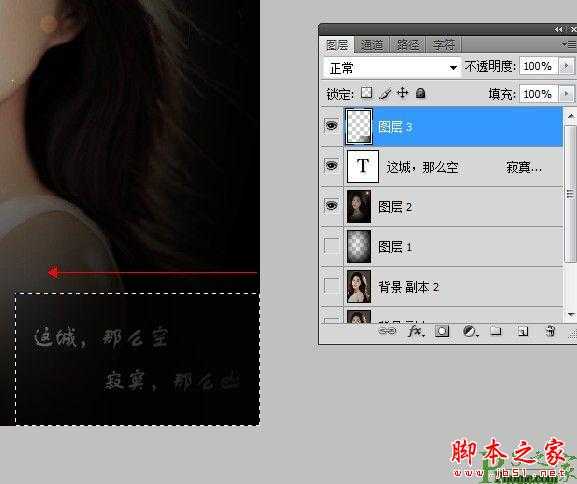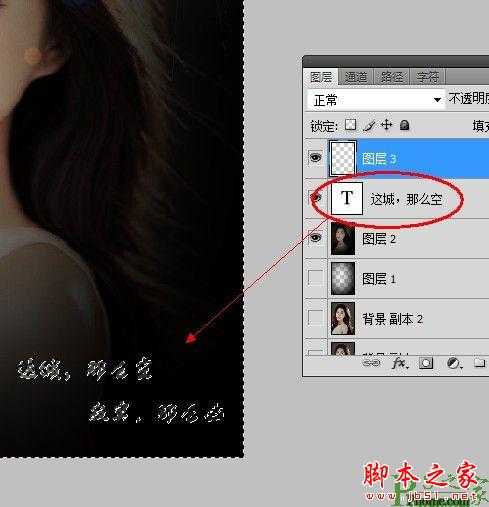photoshop设计打造出伤感夜景美女
(编辑:jimmy 日期: 2024/12/27 浏览:2)
在喧闹的人群里笑了很久,当城市被夜色覆盖,独自走在街上,莫名的变得感性。没有悲伤,只是突然的感觉到孤单,不为任何事,就当不能辜负这深沉的夜。
这里我们要将普通的照片处理成夜晚的效果,主要用到的工具是图层的混合模式,会运用到羽化等简单的操作。
原图


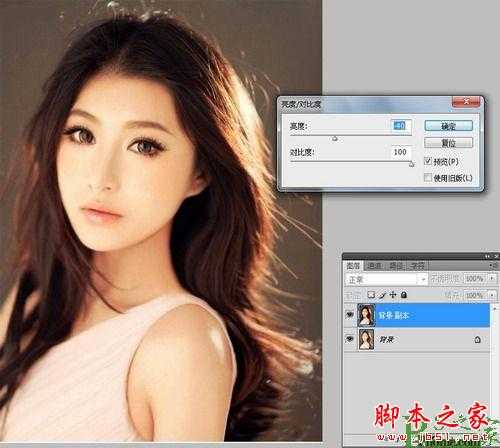
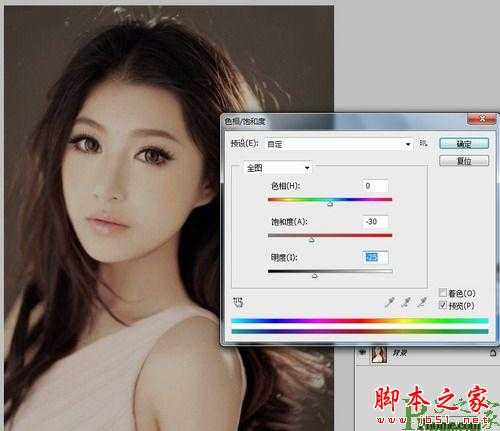
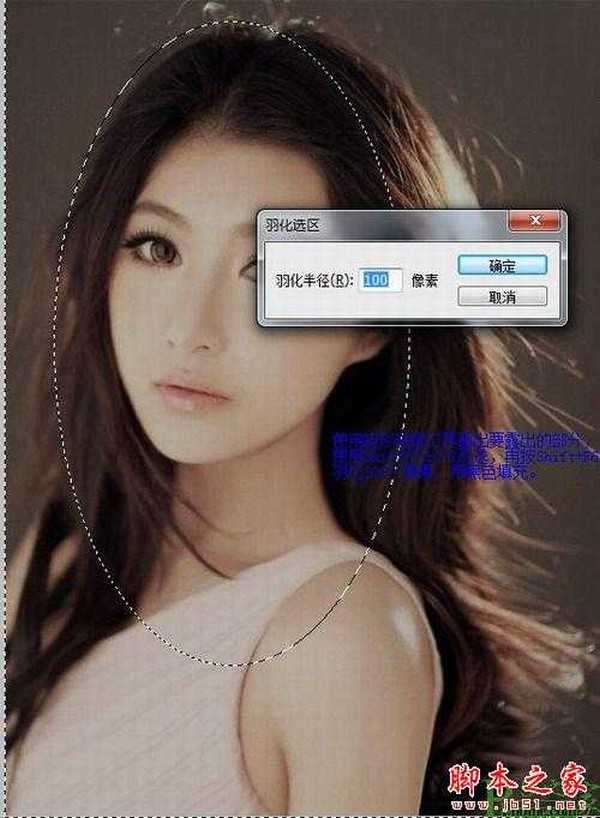

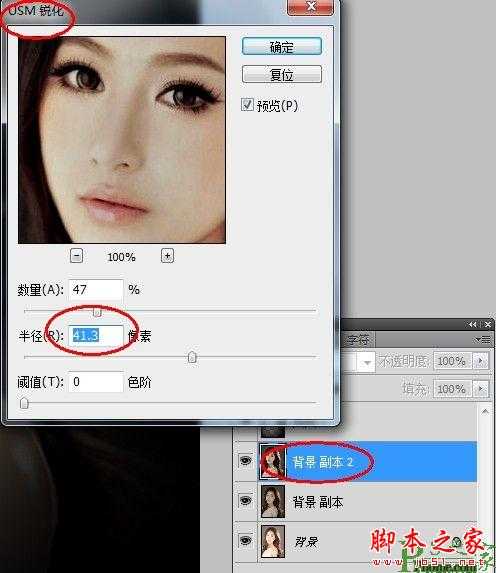
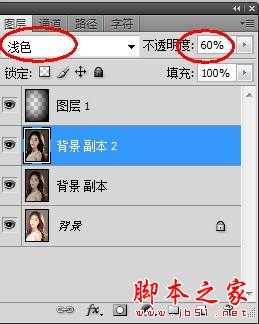
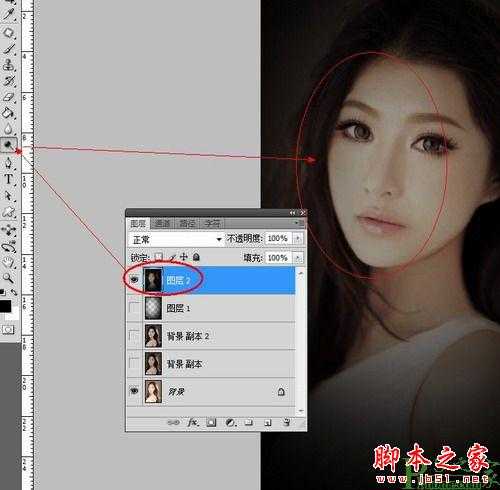
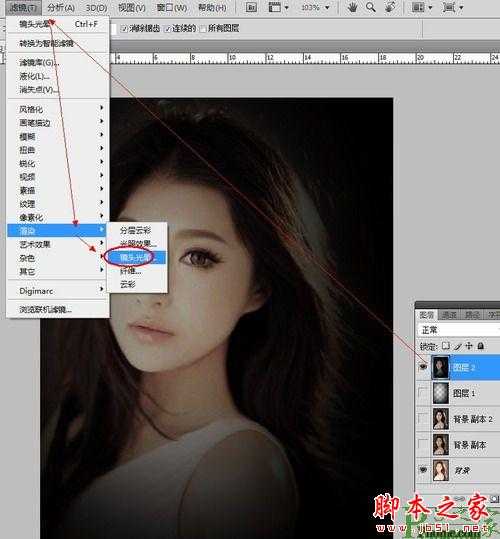
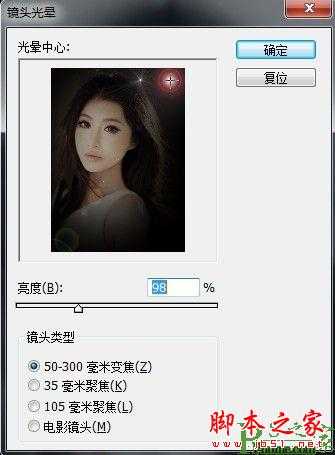
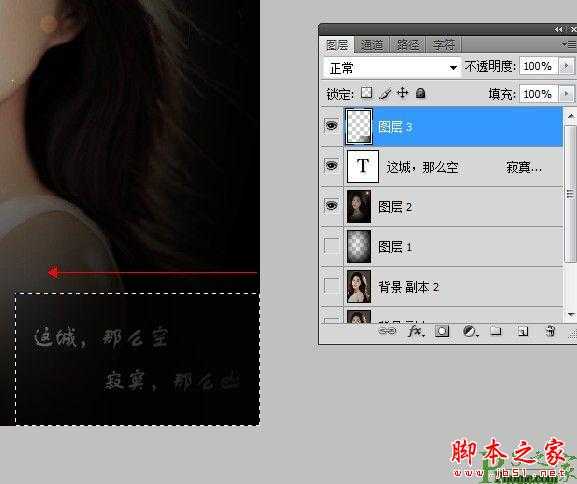
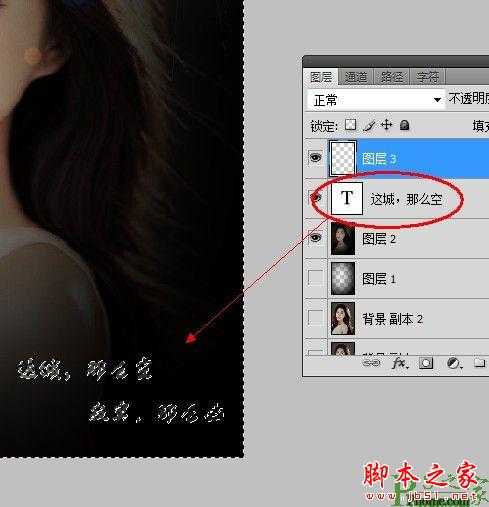

这里我们要将普通的照片处理成夜晚的效果,主要用到的工具是图层的混合模式,会运用到羽化等简单的操作。
原图