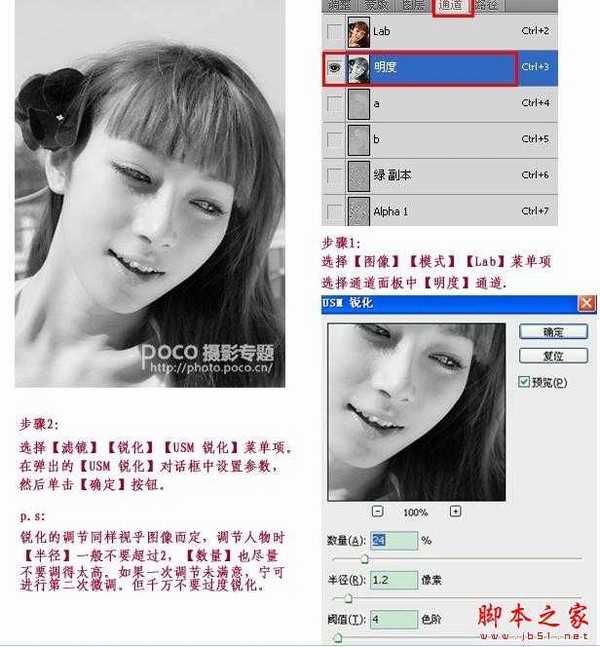photoshop为外拍美女人像做超自然磨皮
(编辑:jimmy 日期: 2024/12/27 浏览:2)
1、选择【绿】通道,并复制【绿】通道,得到【绿副本】通道。
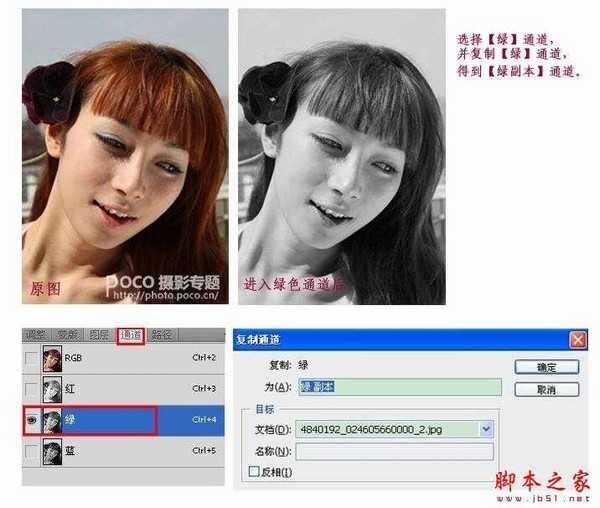
弹出【高反差保留】对话框,在弹出的对话框中设置如图所示的参数,然后单击【确定】按钮。
参数:半径 9.8
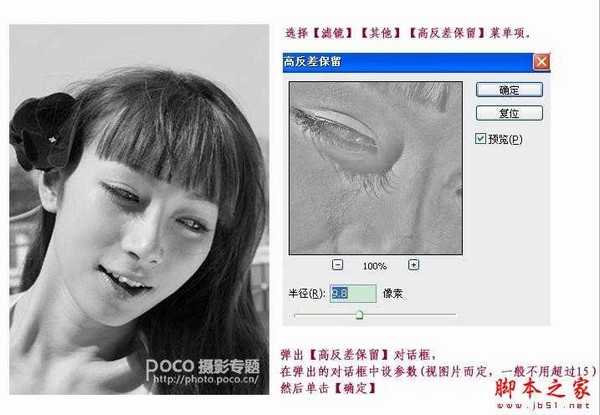
在弹出的【计算】对话框中将“混合”设置为“强光”,然后单击【确定】按钮。
将得到【Alpha 1】通道,再执行2次计算,得到【Alpha 3】通道。
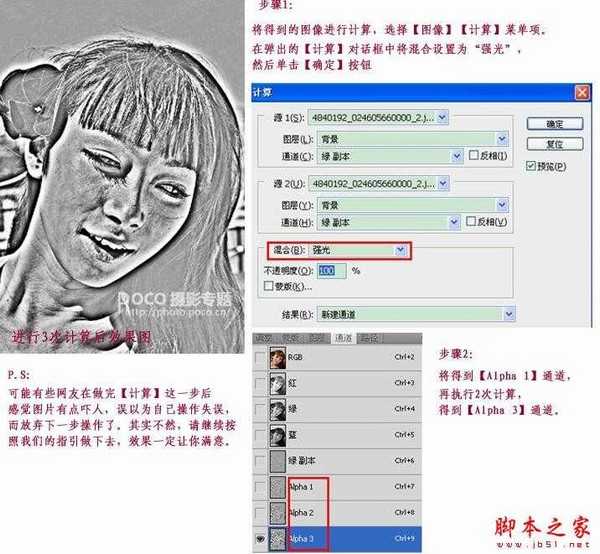
按下【Ctrl 】+【Shift】+【I】组合键将载入的选区反选,得到如图所示的图像效果。
图像反选后,按下【Ctrl】+【H】组合键隐藏选区,在通道面板选择【RGB】通道。
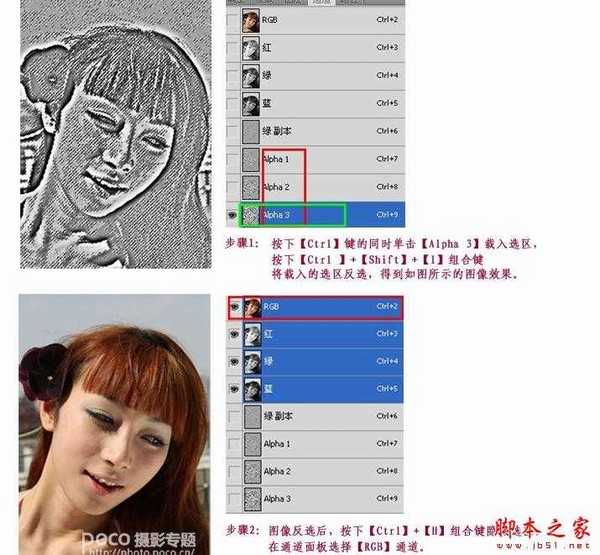
然后单击【确定】按钮。

选择【滤镜】【锐化】【USM 锐化】菜单项。
在弹出的【USM锐化】对话框中设置如图所示的参数:数量24 半径1.2 閥值4
然后单击【确定】按钮。
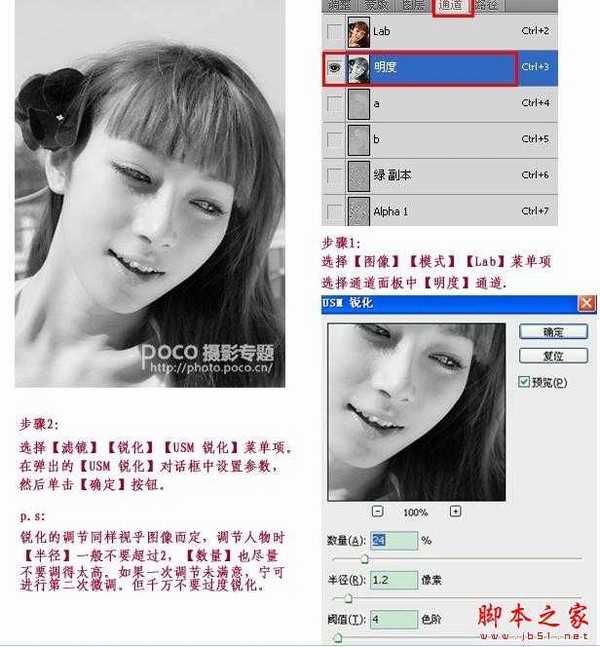

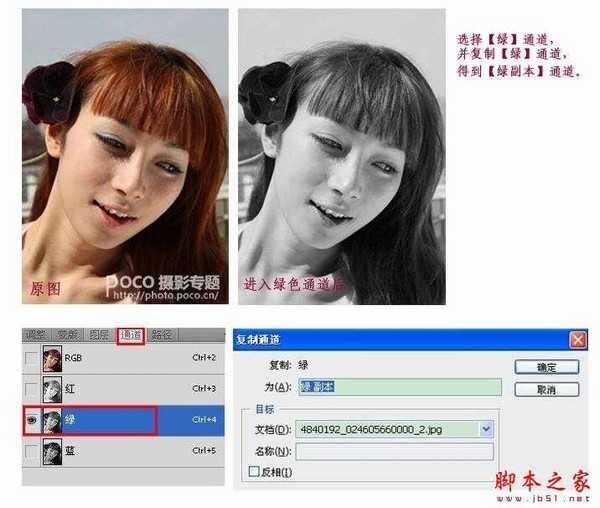
弹出【高反差保留】对话框,在弹出的对话框中设置如图所示的参数,然后单击【确定】按钮。
参数:半径 9.8
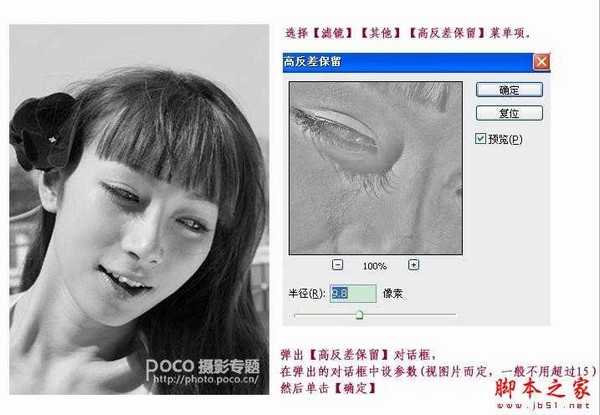
在弹出的【计算】对话框中将“混合”设置为“强光”,然后单击【确定】按钮。
将得到【Alpha 1】通道,再执行2次计算,得到【Alpha 3】通道。
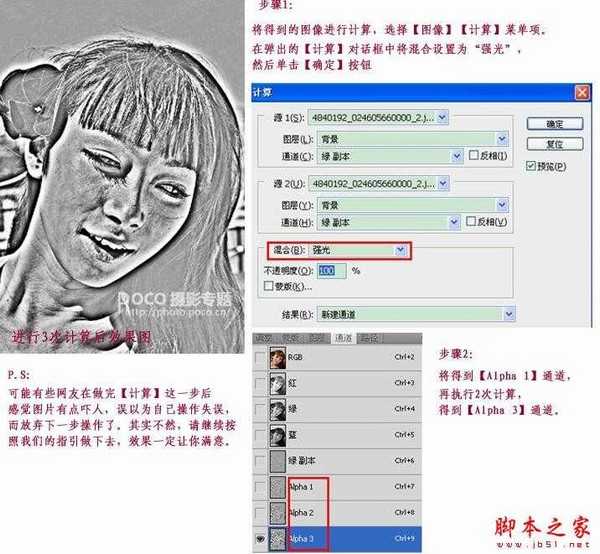
按下【Ctrl 】+【Shift】+【I】组合键将载入的选区反选,得到如图所示的图像效果。
图像反选后,按下【Ctrl】+【H】组合键隐藏选区,在通道面板选择【RGB】通道。
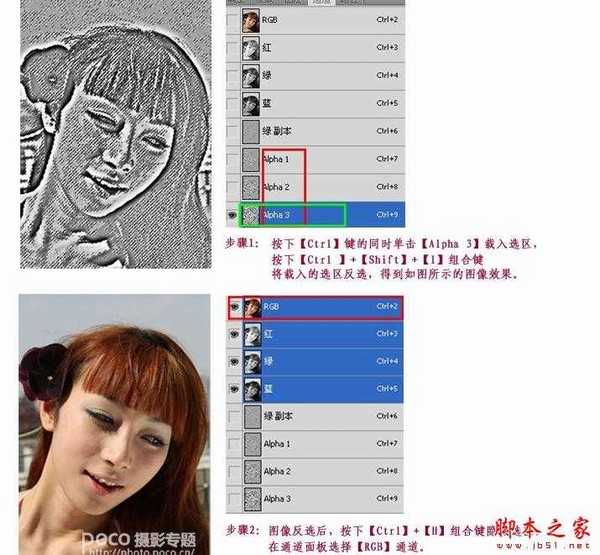
然后单击【确定】按钮。

选择【滤镜】【锐化】【USM 锐化】菜单项。
在弹出的【USM锐化】对话框中设置如图所示的参数:数量24 半径1.2 閥值4
然后单击【确定】按钮。