Photoshop为哭泣的儿童绘制逼真的眼泪效果
(编辑:jimmy 日期: 2024/12/27 浏览:2)
有时一些特定的场合需要通过手动进行眼泪绘制,眼泪呈现透明状态,主要通过样式表进行操作,本实例通过给一个哭泣的小孩添加逼真的眼泪为例进行讲述,有兴趣的朋友可以一看。

效果图

原图
1、本教程采用photoshop CS5制作,其它版本通用,首先打开原图,这是一张哭泣的小孩照片,眼眶中已经有些泪花,我们要做的是添加顺着脸颊流下的一串泪珠,如下图所示:
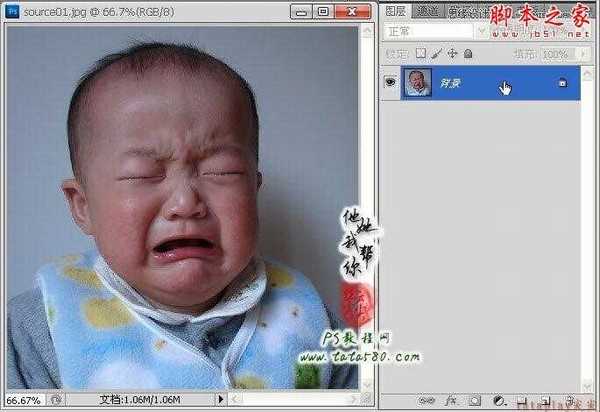
2、将图像放大,这样比较方便绘制,新建一个图层1,如下图所示:

3、选择钢笔工具,在眼睛下方勾选出一串眼泪的轮廓,大致效果如下图所示,可以通过按住Ctrl键对各个控制点进行调整,大概有个样子即可:
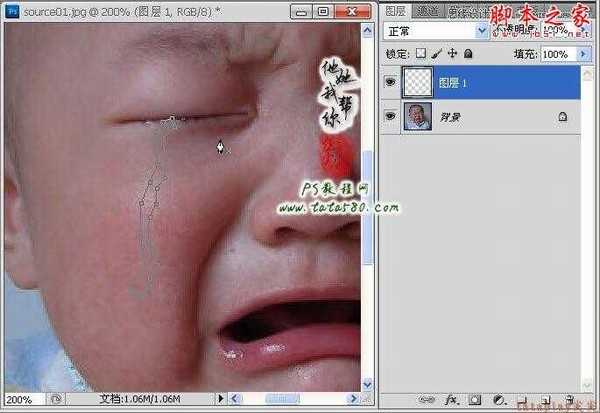
4、在轮廓上单击右键选择“建立选区”,在弹出的设置窗口中设置羽化半径为0,确定即可得到相应选区,如下图所示:

5、设置前景色为黑色,选择油漆桶工具,将选区填充成黑色,如下图所示:
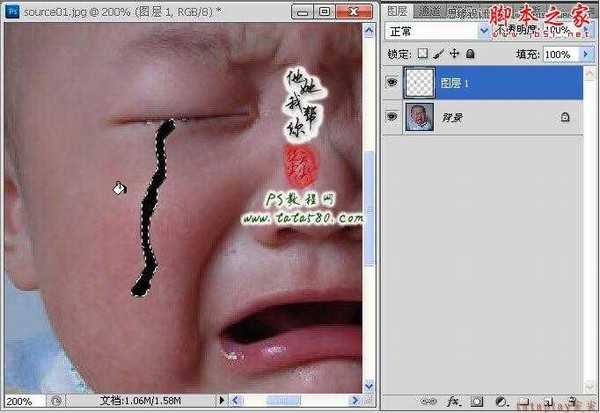
6、按Ctrl+D键取消选区,如果觉得眼泪的轮廓不是很满意,可以通过菜单“编辑->变换->变形”进行进一步调节,如下图所示:

7、另外可以用橡皮擦工具将眼泪轮廓中边角比较突出的进行适当的擦除,尽量保持平滑,如下图所示:
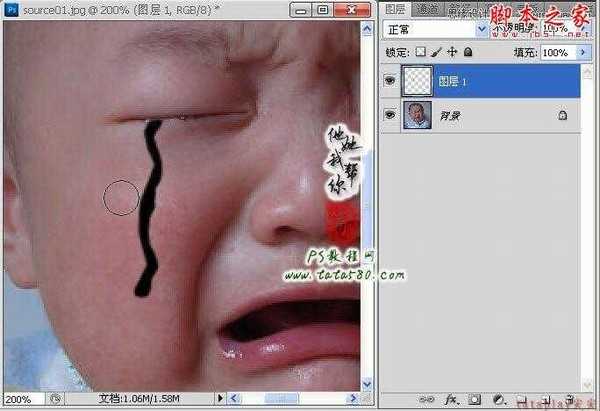
8、将图层1的图层混合模式设置为“滤色”,这时因为整个轮廓的颜色呈现黑色,所以设置为滤色后看不到轮廓是正常的,如下图所示:

9、接下来就是对眼泪轮廓进行图层样式的设定,双击图层1即可弹出图层样式设置窗口,首先我们先设置“投影”,勾选投影,然后设置不透明度为10%左右,角度为65度,其它默认即可,具体参数及效果如下图所示:

10、勾选“内阴影”,设置“不透明度”为10%,角度为65度,其它保持默认,如下图所示:

11、勾选外发光,设置不透明度为10%左右,源“居中”,如下图所示:

12、最后再勾选“斜面和浮雕”,设置深度为30%,大小为2像素,这时透明的眼泪效果基本就出来了,如下图所示:

13、确定应用图层样式,适当降低图层1的不透明度,本例为80%左右,这样泪痕淡一些会更加逼真,效果如下图所示:
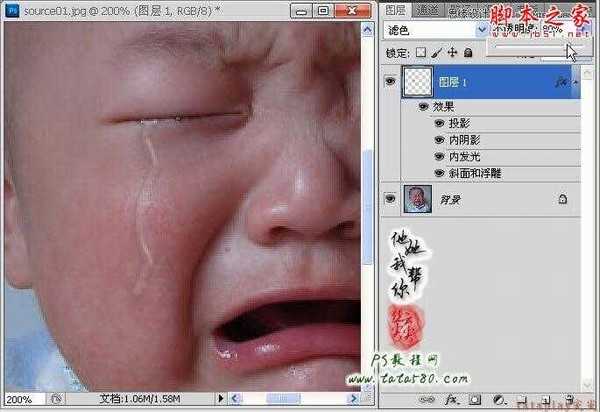
14、眼泪流过脸颊后,有些地方只会留下一下淡淡的泪痕,所以要将一部分眼泪擦除的淡一些,选择画笔工具,设置前景色为黑色,画笔硬度为0,大小25,不透明度20%左右,如下图所示:

15、给图层1添加图层蒙版,利用设置好的画笔工具在眼泪轮廓上分段进行适当的擦除,记住不要全部擦除掉,保留一些痕迹,大致效果如下图所示:
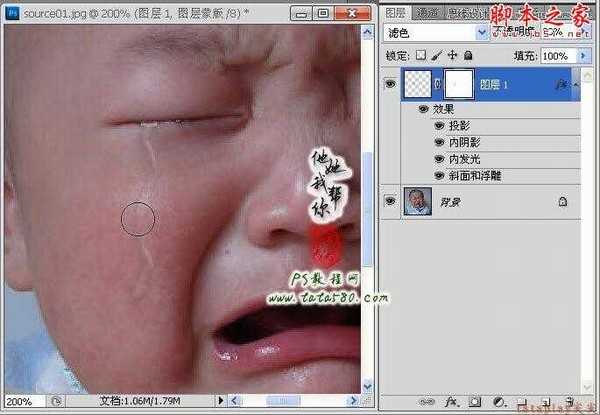
16、最后可再添加一个“亮度/对比度”调整图层,适当提升亮度和对比度,这样效果会更好些,最终效果如下图所示:
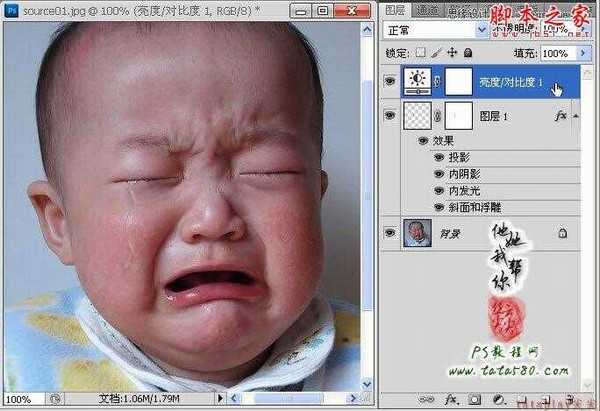
先看看效果图


效果图

原图
1、本教程采用photoshop CS5制作,其它版本通用,首先打开原图,这是一张哭泣的小孩照片,眼眶中已经有些泪花,我们要做的是添加顺着脸颊流下的一串泪珠,如下图所示:
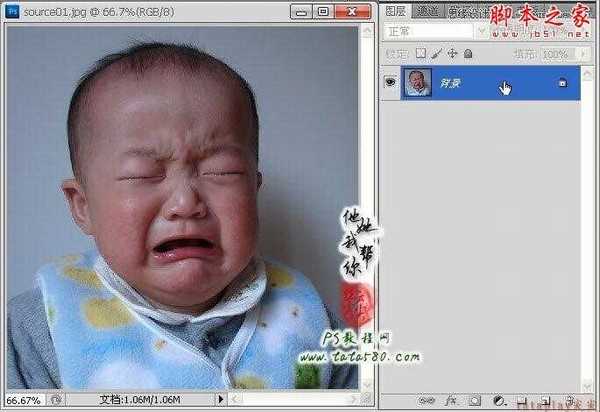
2、将图像放大,这样比较方便绘制,新建一个图层1,如下图所示:

3、选择钢笔工具,在眼睛下方勾选出一串眼泪的轮廓,大致效果如下图所示,可以通过按住Ctrl键对各个控制点进行调整,大概有个样子即可:
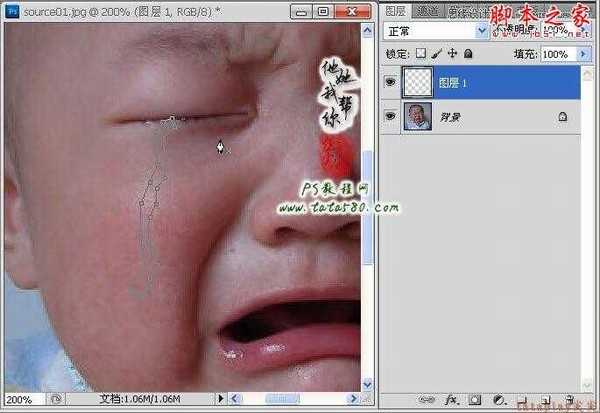
4、在轮廓上单击右键选择“建立选区”,在弹出的设置窗口中设置羽化半径为0,确定即可得到相应选区,如下图所示:

5、设置前景色为黑色,选择油漆桶工具,将选区填充成黑色,如下图所示:
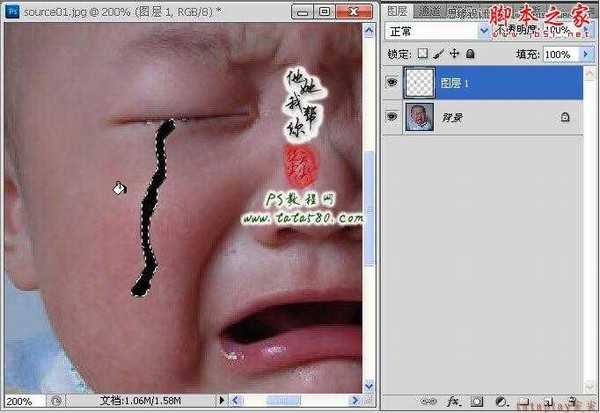
6、按Ctrl+D键取消选区,如果觉得眼泪的轮廓不是很满意,可以通过菜单“编辑->变换->变形”进行进一步调节,如下图所示:

7、另外可以用橡皮擦工具将眼泪轮廓中边角比较突出的进行适当的擦除,尽量保持平滑,如下图所示:
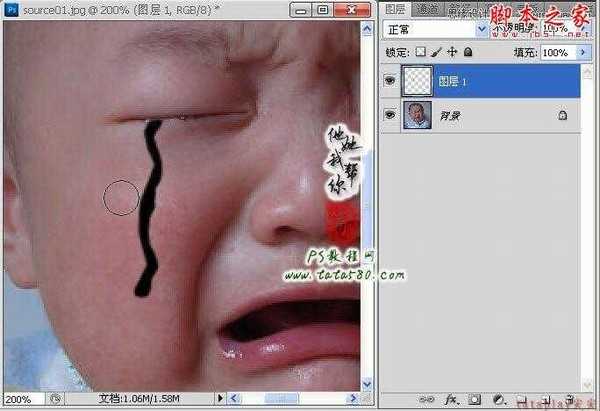
8、将图层1的图层混合模式设置为“滤色”,这时因为整个轮廓的颜色呈现黑色,所以设置为滤色后看不到轮廓是正常的,如下图所示:

9、接下来就是对眼泪轮廓进行图层样式的设定,双击图层1即可弹出图层样式设置窗口,首先我们先设置“投影”,勾选投影,然后设置不透明度为10%左右,角度为65度,其它默认即可,具体参数及效果如下图所示:

10、勾选“内阴影”,设置“不透明度”为10%,角度为65度,其它保持默认,如下图所示:

11、勾选外发光,设置不透明度为10%左右,源“居中”,如下图所示:

12、最后再勾选“斜面和浮雕”,设置深度为30%,大小为2像素,这时透明的眼泪效果基本就出来了,如下图所示:

13、确定应用图层样式,适当降低图层1的不透明度,本例为80%左右,这样泪痕淡一些会更加逼真,效果如下图所示:
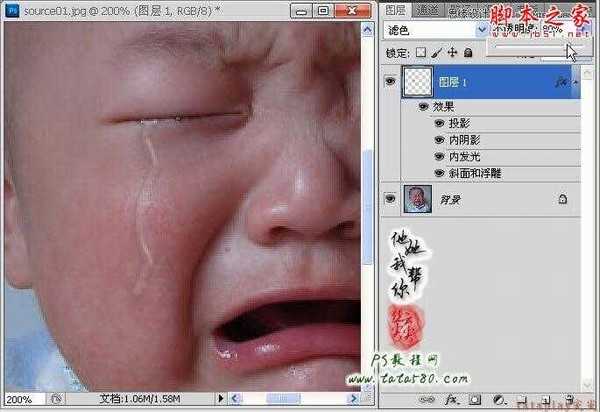
14、眼泪流过脸颊后,有些地方只会留下一下淡淡的泪痕,所以要将一部分眼泪擦除的淡一些,选择画笔工具,设置前景色为黑色,画笔硬度为0,大小25,不透明度20%左右,如下图所示:

15、给图层1添加图层蒙版,利用设置好的画笔工具在眼泪轮廓上分段进行适当的擦除,记住不要全部擦除掉,保留一些痕迹,大致效果如下图所示:
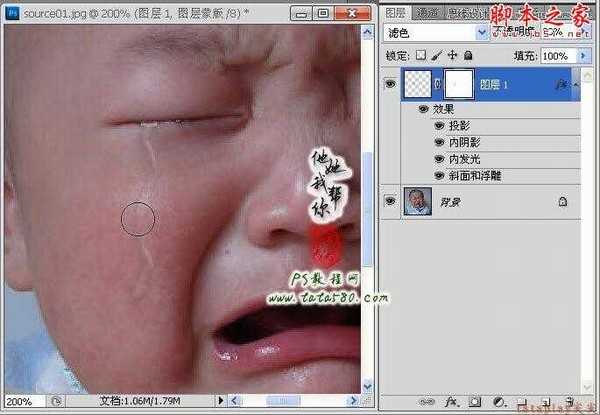
16、最后可再添加一个“亮度/对比度”调整图层,适当提升亮度和对比度,这样效果会更好些,最终效果如下图所示:
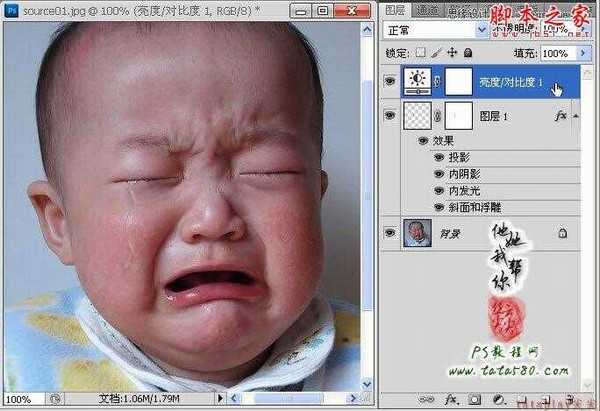
先看看效果图
