Photoshop合成制作在草丛中行走的美女场景
(编辑:jimmy 日期: 2024/12/27 浏览:2)
最终效果

1.打开“草地”照片,如下图调整它的大小。

2.下载打开“天空”图片,将他放在草地的地平之上,添加一个图层蒙版,然后将两个图片的连接处涂抹掉,让接触的地方圆滑。
3.下面来添加草地和天空的色调,首先是草地,选择“草地”层,点击图层面板下方的“创建新的填充或调整图层”,在弹出的菜单中选择“渐变映射”,颜色如下图所示设置
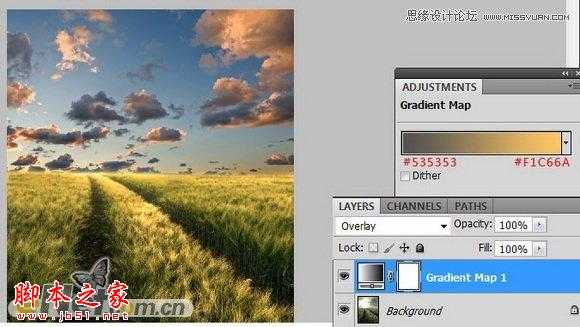
给草地添加更多的阳光,点击“创建新的填充或调整图层”,选择“渐变填充”,如下图设置,将图层的混合模式设置为“强光”,填充设置为38%

4.现在来调整天空,现在的天空看起来很壮观,但我们需要的是温暖要多一点。选择“天空”图层,点击“渐变映射”,并如下图设置,完成后右键点击“渐变填充”图层,在菜单中选择“创建剪贴蒙版”,然后将图层的混合模式设置为“叠加”,在将填充设置为42%

5.打开“女人”照片,抠选并粘贴到画布上,放置在下图位置

6.给“女人”层添加一个“图层蒙版”,选择“草”笔尖,使用画笔工具在脚和草地处涂抹,将她的脚掩盖

7.调整女人色调,先使用“色阶”如下调整,完成后在使用一个“照片滤镜”,这里选择颜色设置#ec8a00,如下图设置

8.添加一些光,新建图层,使用大柔角画笔,将颜色设置为#FAD396,在下图所示地方添加光,然后将图层的混合模式设置为“叠加”,然后复制这个“光”图层,改变混合模式得到更多的光

9.给女人添加光阴影效果,双击女人图层调出“图层样式”,选择“内阴影”并如下设置

10.在女人层下方新建一个图层,使用黑色柔角笔刷,给女人添加一个倒影,将图层填充设置为30%
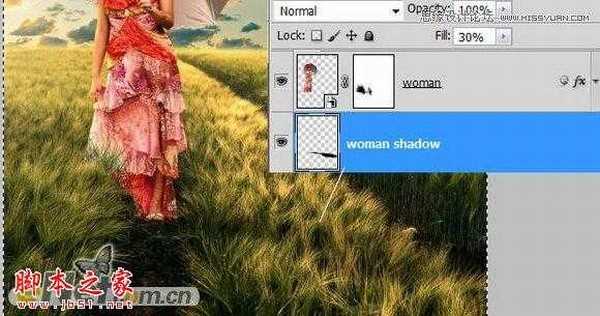
11.做一些光线,选择一个硬角画笔,大小30px,绘制如下图所示的线条,点击“滤镜>模糊>动态模糊”,给线条添加模糊效果。设置图层的混合模式为“叠加”

12.打开“树”图片,截取部分如下图放置,这里以可以如第9步操作,给树用“内阴影”,制作眼光着凉树叶的效果。

13.添加“狗”、“蝴蝶”、“小鸟”等元素,用8-10的方法给他们添加光照和阴影。

14.最后按Ctrl+Alt+Shift+E给图层盖印,将盖印的图层混合模式设置为“滤色”,并将不透明度设置为20%

看看下面的效果


1.打开“草地”照片,如下图调整它的大小。

2.下载打开“天空”图片,将他放在草地的地平之上,添加一个图层蒙版,然后将两个图片的连接处涂抹掉,让接触的地方圆滑。
3.下面来添加草地和天空的色调,首先是草地,选择“草地”层,点击图层面板下方的“创建新的填充或调整图层”,在弹出的菜单中选择“渐变映射”,颜色如下图所示设置
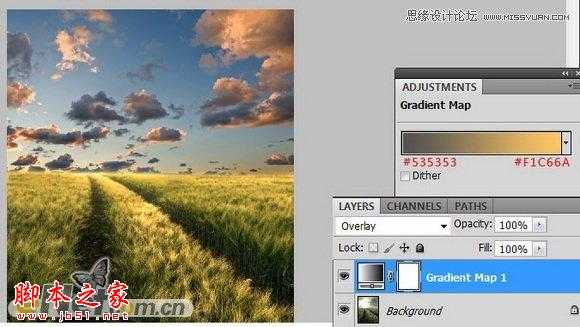
给草地添加更多的阳光,点击“创建新的填充或调整图层”,选择“渐变填充”,如下图设置,将图层的混合模式设置为“强光”,填充设置为38%

4.现在来调整天空,现在的天空看起来很壮观,但我们需要的是温暖要多一点。选择“天空”图层,点击“渐变映射”,并如下图设置,完成后右键点击“渐变填充”图层,在菜单中选择“创建剪贴蒙版”,然后将图层的混合模式设置为“叠加”,在将填充设置为42%

5.打开“女人”照片,抠选并粘贴到画布上,放置在下图位置

6.给“女人”层添加一个“图层蒙版”,选择“草”笔尖,使用画笔工具在脚和草地处涂抹,将她的脚掩盖

7.调整女人色调,先使用“色阶”如下调整,完成后在使用一个“照片滤镜”,这里选择颜色设置#ec8a00,如下图设置

8.添加一些光,新建图层,使用大柔角画笔,将颜色设置为#FAD396,在下图所示地方添加光,然后将图层的混合模式设置为“叠加”,然后复制这个“光”图层,改变混合模式得到更多的光

9.给女人添加光阴影效果,双击女人图层调出“图层样式”,选择“内阴影”并如下设置

10.在女人层下方新建一个图层,使用黑色柔角笔刷,给女人添加一个倒影,将图层填充设置为30%
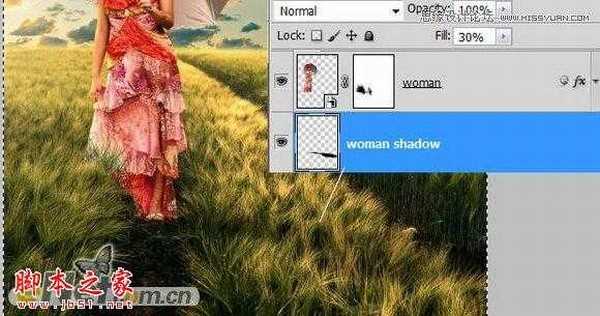
11.做一些光线,选择一个硬角画笔,大小30px,绘制如下图所示的线条,点击“滤镜>模糊>动态模糊”,给线条添加模糊效果。设置图层的混合模式为“叠加”

12.打开“树”图片,截取部分如下图放置,这里以可以如第9步操作,给树用“内阴影”,制作眼光着凉树叶的效果。

13.添加“狗”、“蝴蝶”、“小鸟”等元素,用8-10的方法给他们添加光照和阴影。

14.最后按Ctrl+Alt+Shift+E给图层盖印,将盖印的图层混合模式设置为“滤色”,并将不透明度设置为20%

看看下面的效果
