Photoshop合成制作创意风格撕裂的面部效果
(编辑:jimmy 日期: 2024/12/27 浏览:2)
先看看效果图

最终效果
1.首先创建一个800*800像素的文档,下载一张"星空"照片粘贴到画布上。

这时候看星空图片有些模糊,可以点击"滤镜>锐化>USm锐化"并如下设置
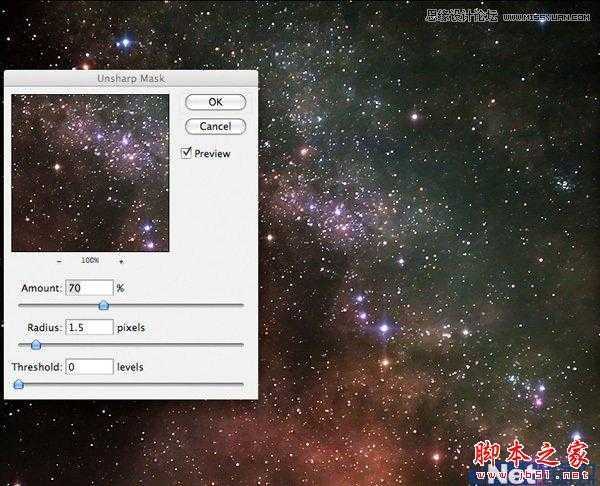
2.下面来将一个光源,新建一个图层,选择"渐变工具",设置颜色为"白色到透明"渐变,在画布中心向外拖出一个渐变,如下所示

完成后将图层的混合模式设置为"叠加",得到如下效果
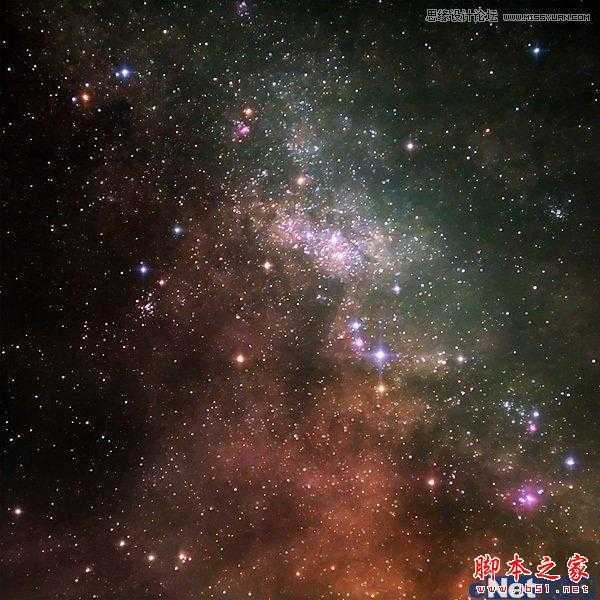
下面在直走一些更多的彩色光点,新家一个图层,使用上面的步骤,在画布上拖出更多的小的白色到透明径向渐变

双击这个图层,调出"图层样式",在选择"渐变叠加"并如下设置
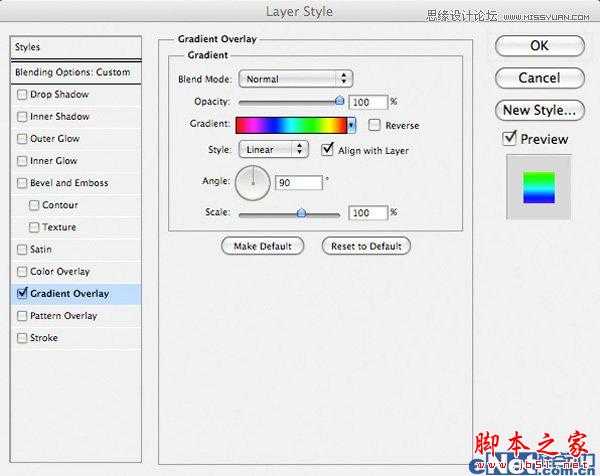
得到这样效果

将图层的混合模式设置为"叠加",并将不透明度设置为5%,得到这样效果
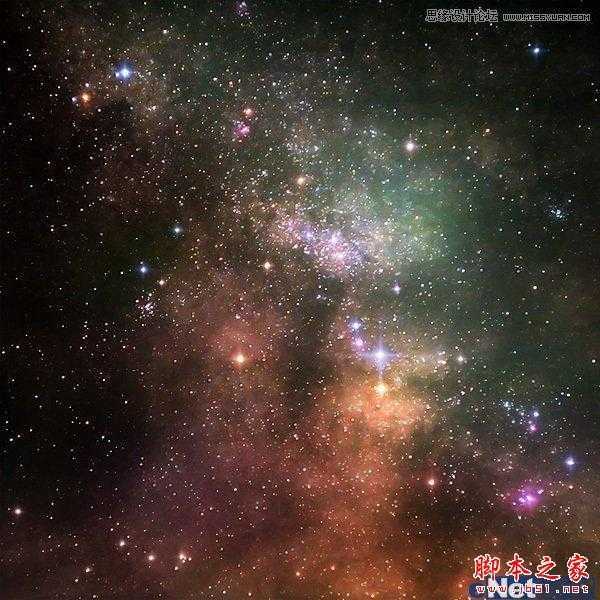
3.下载一张"人物"照片,然后使用"套索工具"抠选出脸部,并粘贴到画布上,如下图所示

点击图层面板下方的"创建新的填充或调整图层"按钮,分别选择"色阶"、"色彩平衡"进行如下调整,完成后要记住按Ctrl+Alt+G将这些调整层给人物脸部图层"创建剪贴蒙版",让这些调整只作用与脸部。
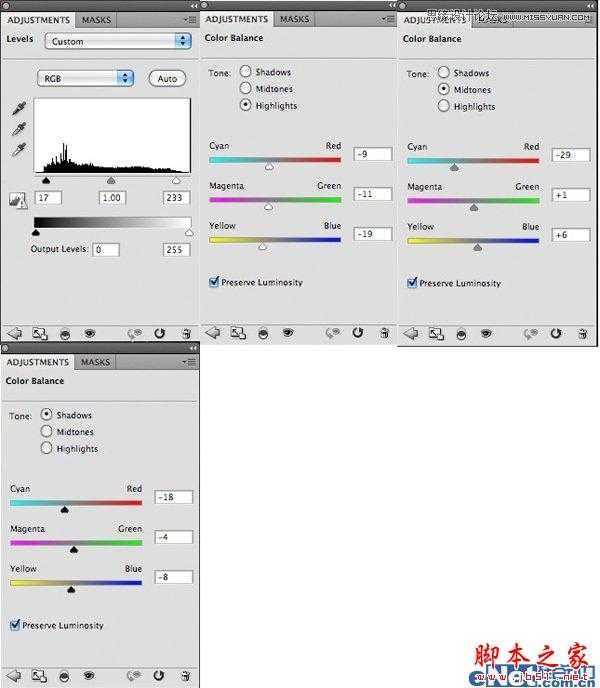
使用"钢笔工具"沿着人物脸部绘制一个路径,如下图所思,转到"路径"面变,点击面板下方的"转换为选区"按钮,然后回到图层面板,点击"添加图层蒙版"按钮,隐藏路径外的内容

使用黑色柔角画笔,点击"图层蒙版"略缩图,在人物脸上涂抹,得到这样效果为止
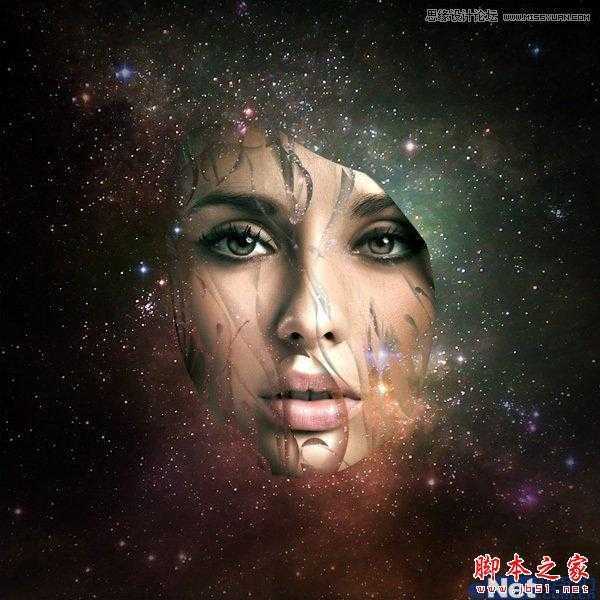
4.下载"油漆"图片,如下图
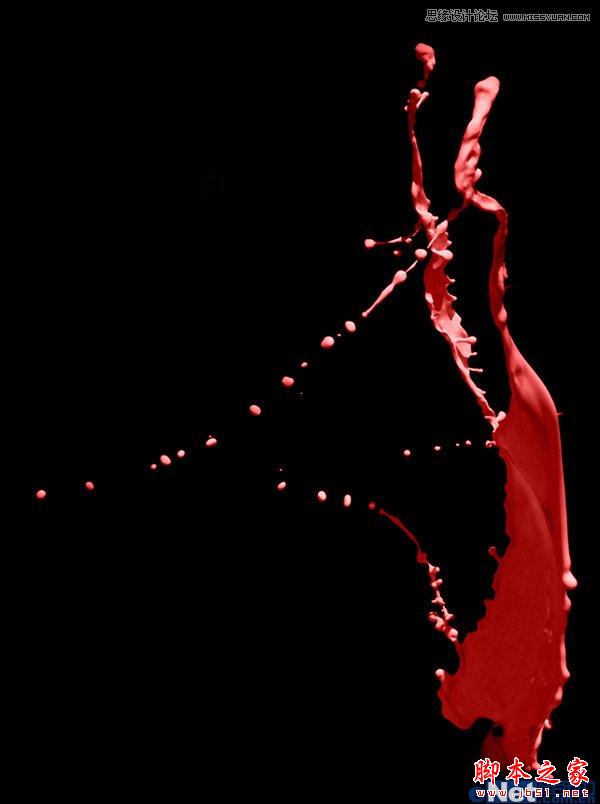
打开图片,点击"图像>调整>色阶"并如下调整
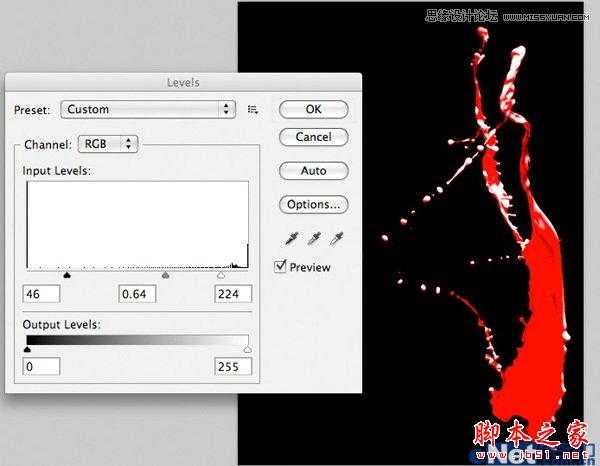
在点击"选择>色彩范围"并如下设置
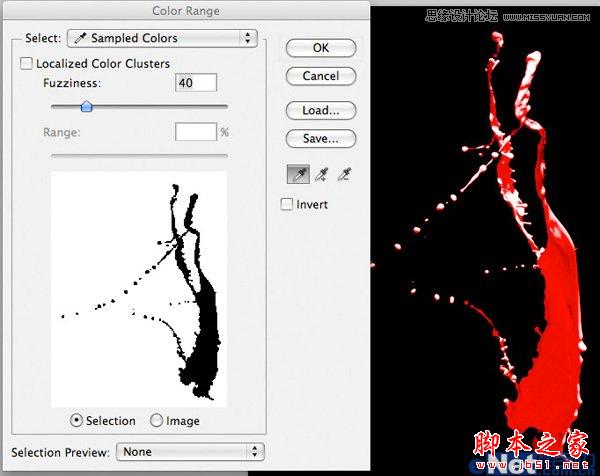
完成后点击"选择>反选",在点击"选择>修改>收缩"并如下设置
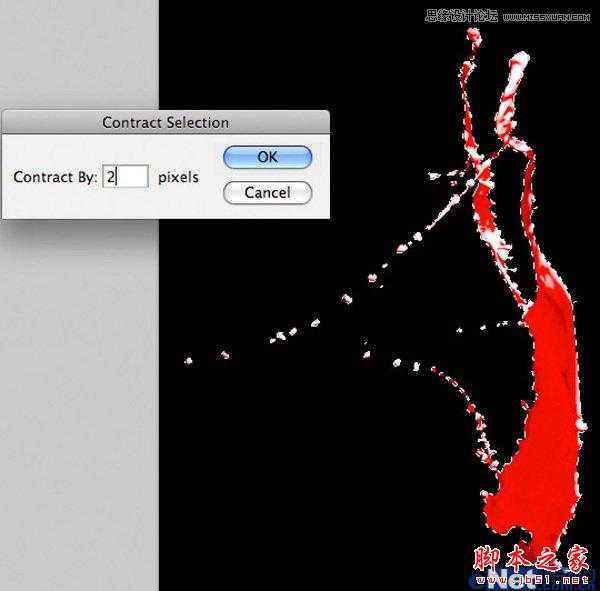
将油漆飞溅复制并粘贴到画布上,如下图所示

5.点击"编辑>变换>扭曲"进行变换
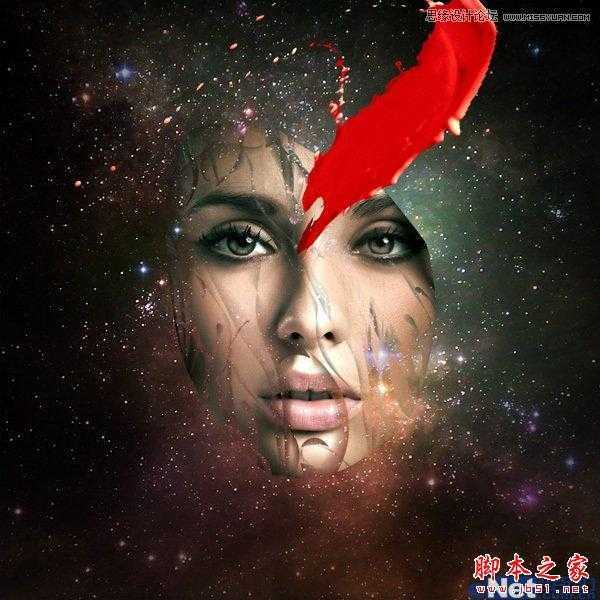
添加图层蒙版,涂抹后让其和女人的脸结合
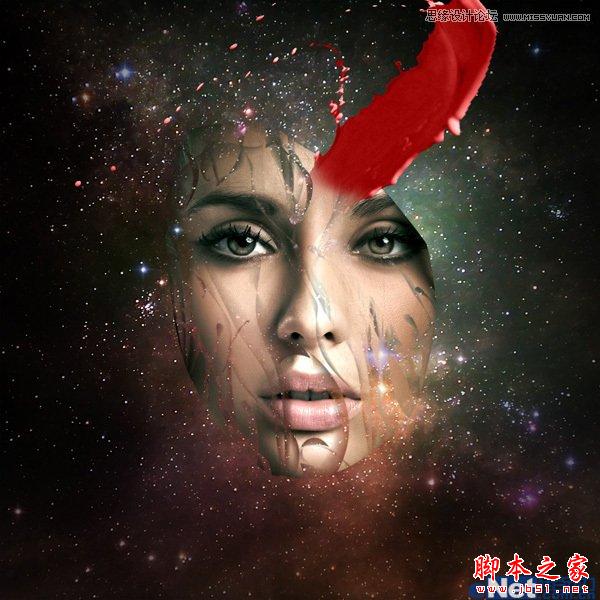
点击图层面板下方的"创建新的填充或调整图层按钮",选择"色相/饱和度"、"色阶"、"色彩平衡",并如下图设置,完成后将这个调整层按Ctrl+Alt+G创建剪贴蒙版
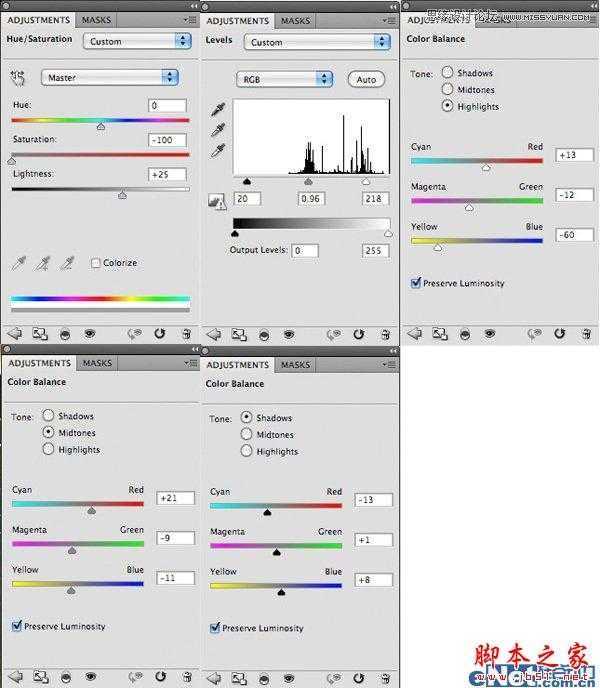
看看我们得到什么样的效果
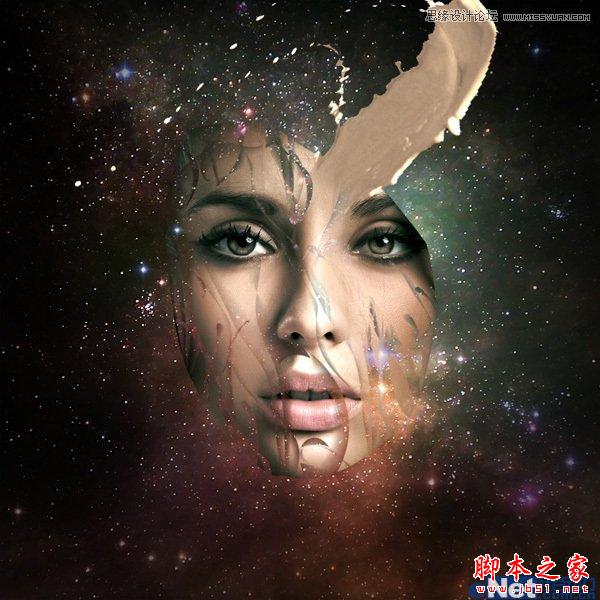
重复上面的步骤,制作出大量的碎裂

6.点击"滤镜>模糊>高斯模糊"并如下设置,给飞溅层添加模糊效应

新建一个层,填充黑色,点击"滤镜>渲染>镜头光晕"并设置下面的照射角度
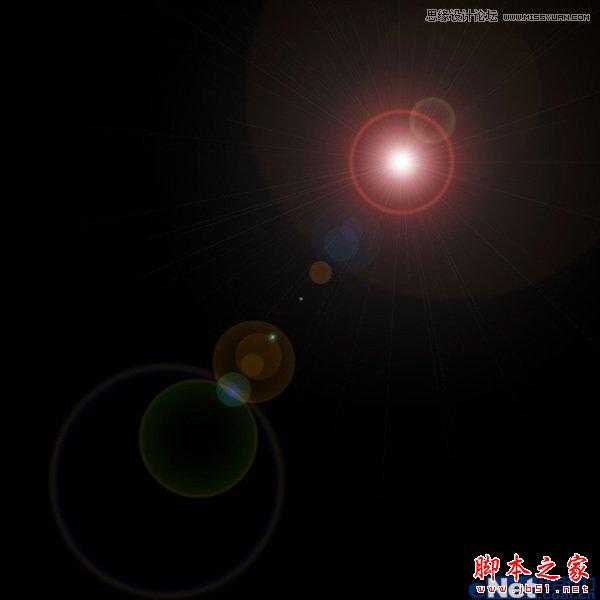
将图层的混合模式设置为"滤色",不透明度设置为80%,得到这样效果

7.新建一个图层,点击"编辑>填充",使用"50%灰色",然后选择"加深/减淡工具"在上面涂抹出阴影和高光的对比,如下图所示

将图层的混合模式设置为诶"叠加"

8.最后点击"创建新的填充或调整图层"按钮,选择"渐变映射"选项,设置颜色#9400e1到#00601b
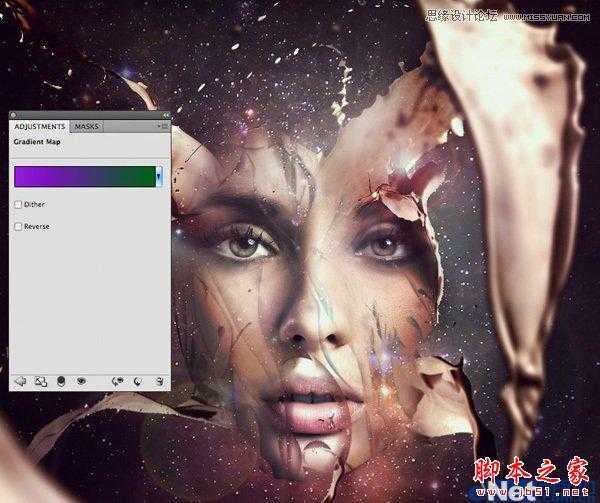
完成后将图层的不透明度设置为7%,得到这样效果

最终效果

最终效果
1.首先创建一个800*800像素的文档,下载一张"星空"照片粘贴到画布上。

这时候看星空图片有些模糊,可以点击"滤镜>锐化>USm锐化"并如下设置
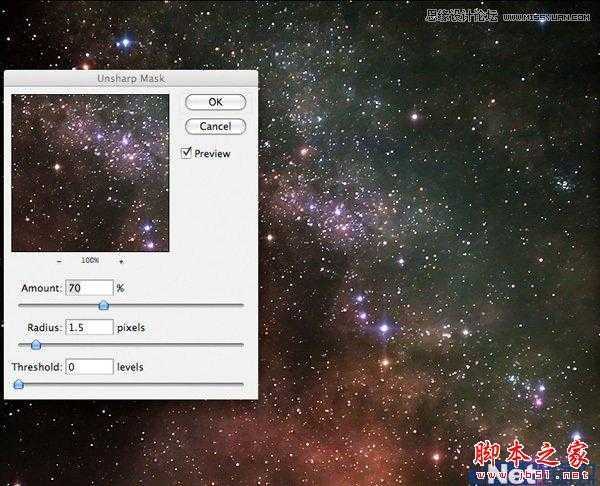
2.下面来将一个光源,新建一个图层,选择"渐变工具",设置颜色为"白色到透明"渐变,在画布中心向外拖出一个渐变,如下所示

完成后将图层的混合模式设置为"叠加",得到如下效果
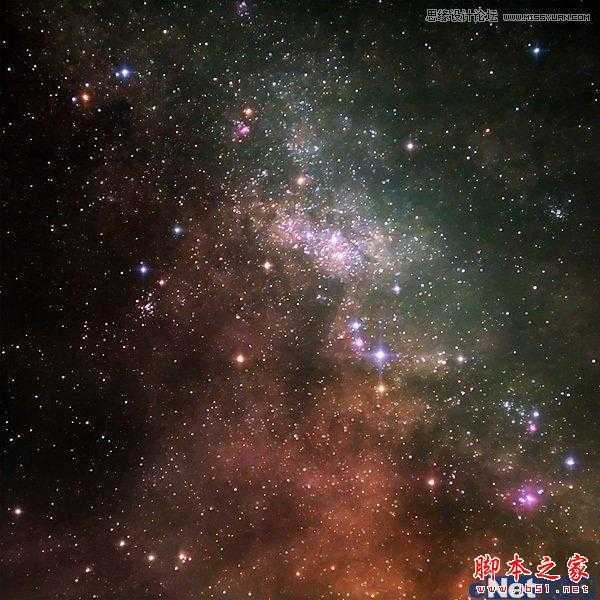
下面在直走一些更多的彩色光点,新家一个图层,使用上面的步骤,在画布上拖出更多的小的白色到透明径向渐变

双击这个图层,调出"图层样式",在选择"渐变叠加"并如下设置
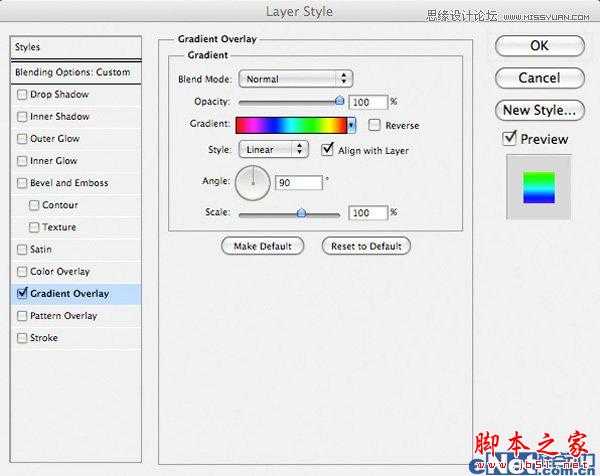
得到这样效果

将图层的混合模式设置为"叠加",并将不透明度设置为5%,得到这样效果
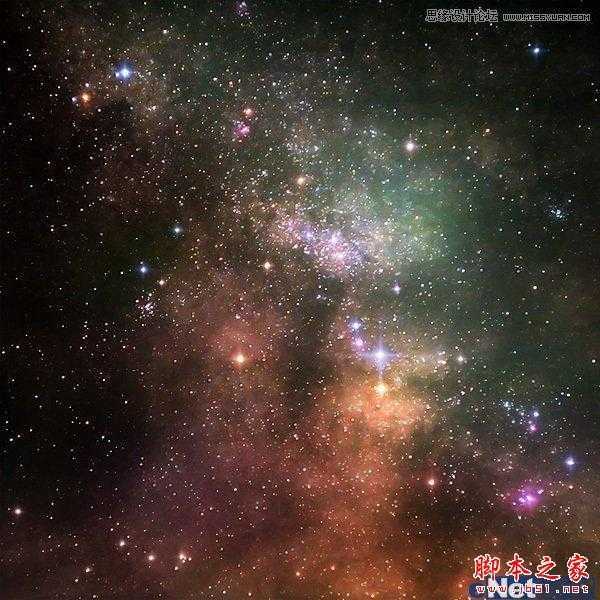
3.下载一张"人物"照片,然后使用"套索工具"抠选出脸部,并粘贴到画布上,如下图所示

点击图层面板下方的"创建新的填充或调整图层"按钮,分别选择"色阶"、"色彩平衡"进行如下调整,完成后要记住按Ctrl+Alt+G将这些调整层给人物脸部图层"创建剪贴蒙版",让这些调整只作用与脸部。
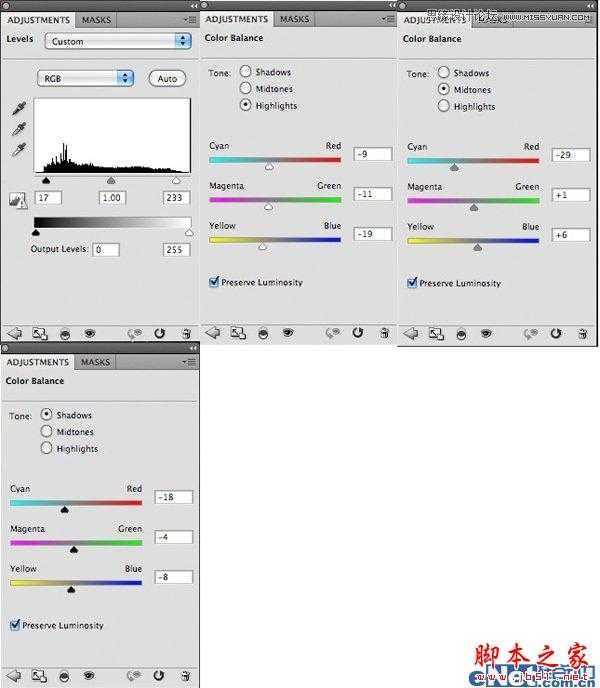
使用"钢笔工具"沿着人物脸部绘制一个路径,如下图所思,转到"路径"面变,点击面板下方的"转换为选区"按钮,然后回到图层面板,点击"添加图层蒙版"按钮,隐藏路径外的内容

使用黑色柔角画笔,点击"图层蒙版"略缩图,在人物脸上涂抹,得到这样效果为止
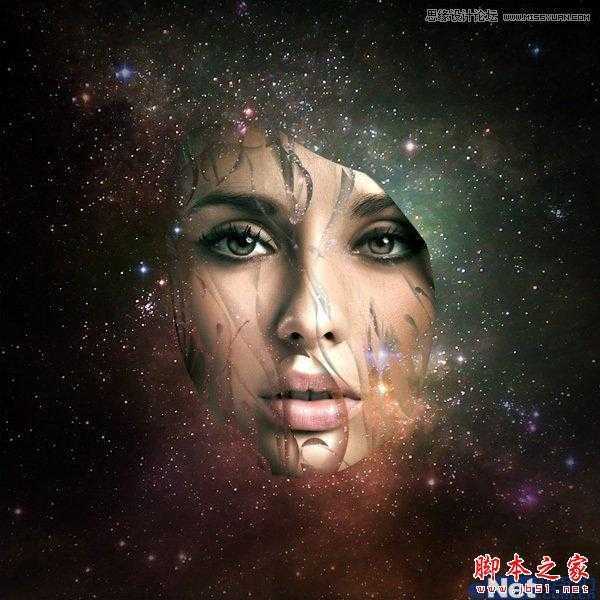
4.下载"油漆"图片,如下图
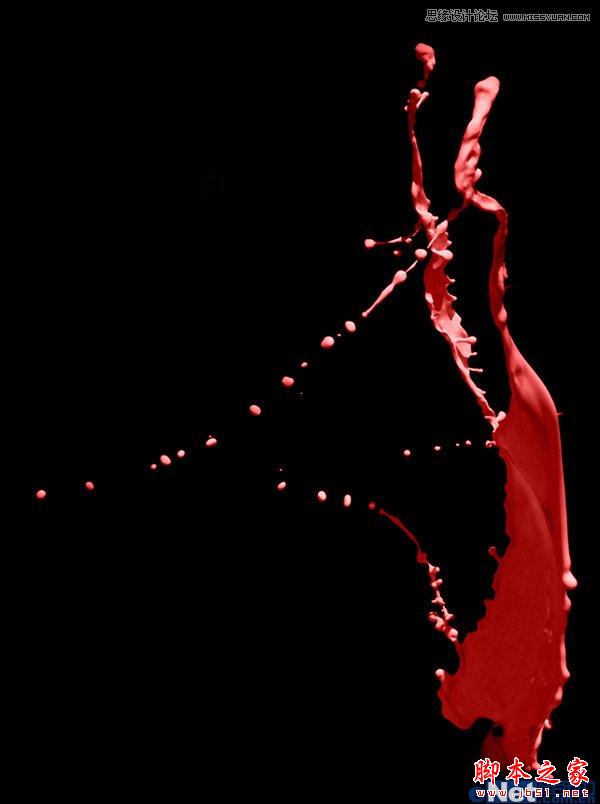
打开图片,点击"图像>调整>色阶"并如下调整
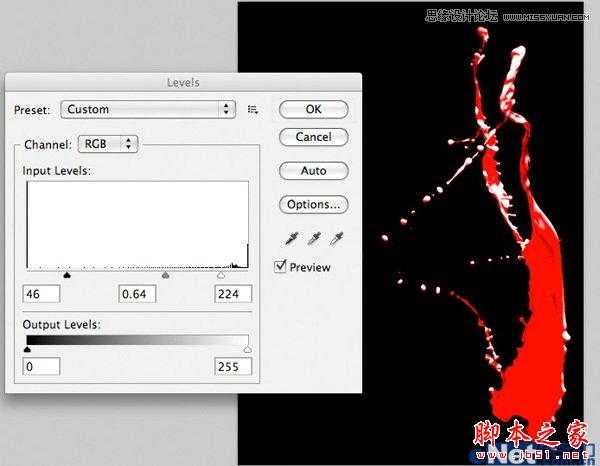
在点击"选择>色彩范围"并如下设置
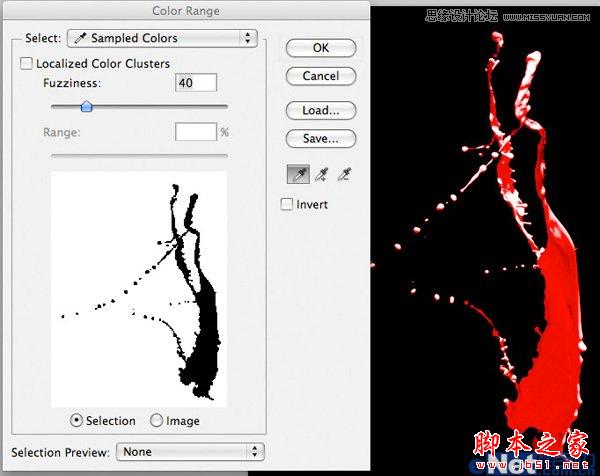
完成后点击"选择>反选",在点击"选择>修改>收缩"并如下设置
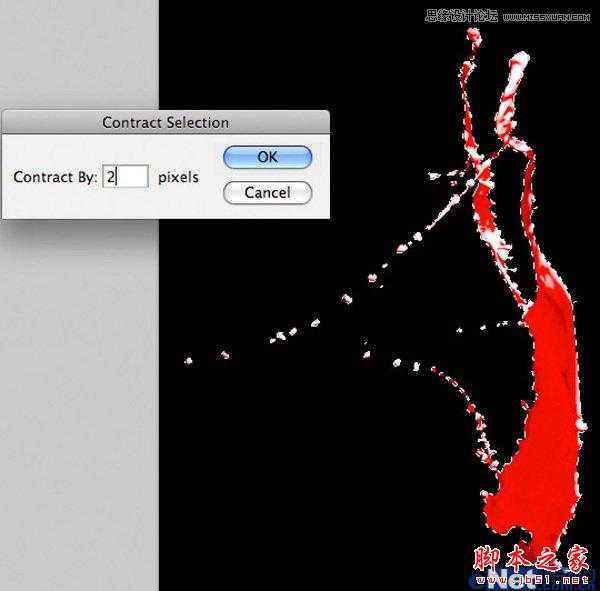
将油漆飞溅复制并粘贴到画布上,如下图所示

5.点击"编辑>变换>扭曲"进行变换
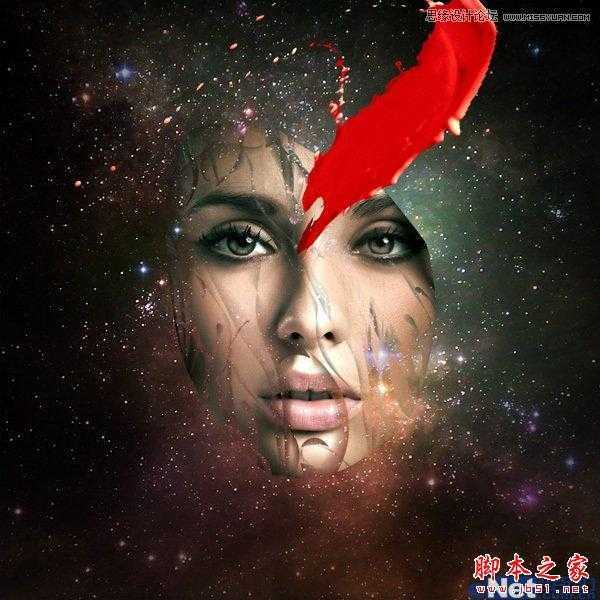
添加图层蒙版,涂抹后让其和女人的脸结合
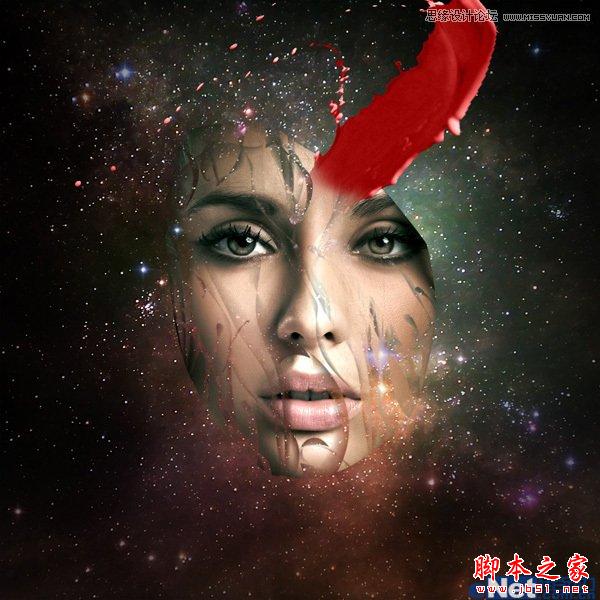
点击图层面板下方的"创建新的填充或调整图层按钮",选择"色相/饱和度"、"色阶"、"色彩平衡",并如下图设置,完成后将这个调整层按Ctrl+Alt+G创建剪贴蒙版
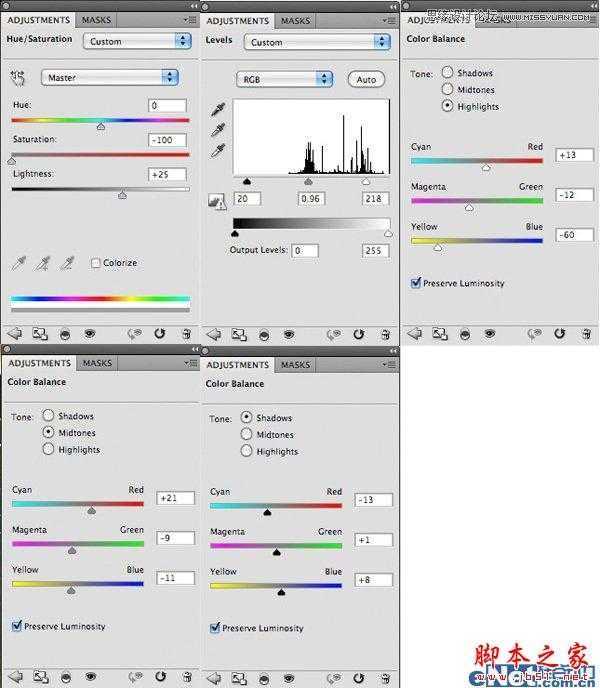
看看我们得到什么样的效果
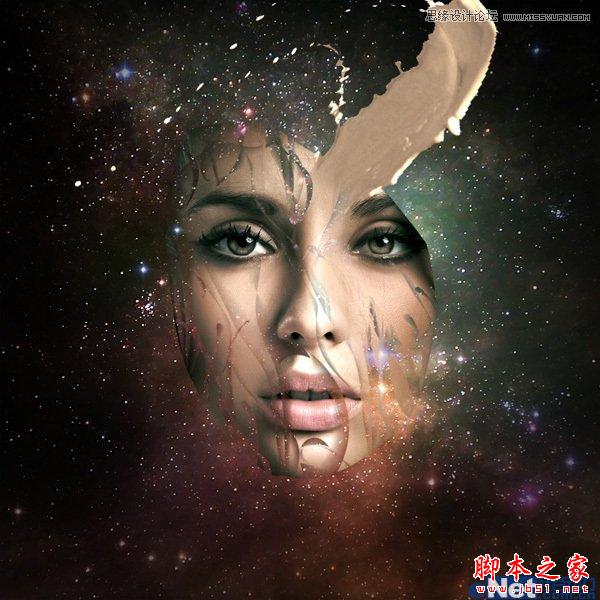
重复上面的步骤,制作出大量的碎裂

6.点击"滤镜>模糊>高斯模糊"并如下设置,给飞溅层添加模糊效应

新建一个层,填充黑色,点击"滤镜>渲染>镜头光晕"并设置下面的照射角度
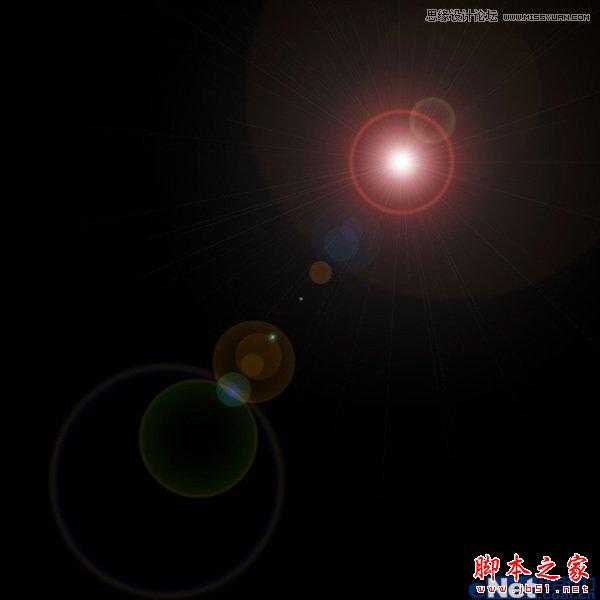
将图层的混合模式设置为"滤色",不透明度设置为80%,得到这样效果

7.新建一个图层,点击"编辑>填充",使用"50%灰色",然后选择"加深/减淡工具"在上面涂抹出阴影和高光的对比,如下图所示

将图层的混合模式设置为诶"叠加"

8.最后点击"创建新的填充或调整图层"按钮,选择"渐变映射"选项,设置颜色#9400e1到#00601b
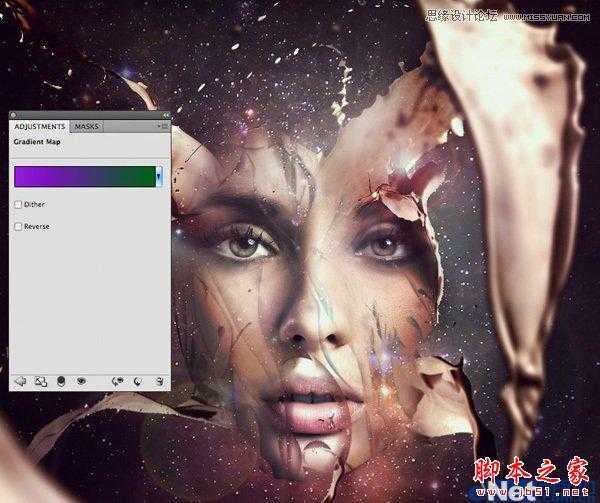
完成后将图层的不透明度设置为7%,得到这样效果

最终效果