Photoshop将中年男子肤色增加质感效果
(编辑:jimmy 日期: 2024/12/27 浏览:2)
原图

最终效果

1、打开图像,新建曲线调整图层。
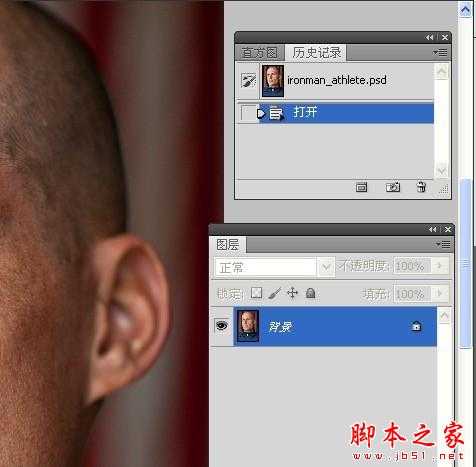

2、进入蒙版,点击反相。
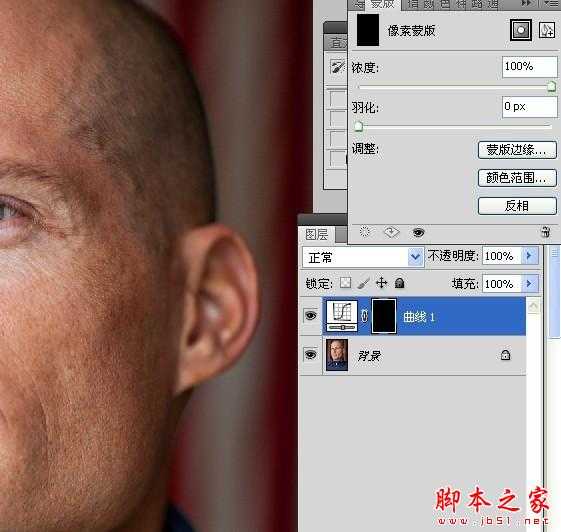

3、使用白色画笔工具在图像高光处涂抹。
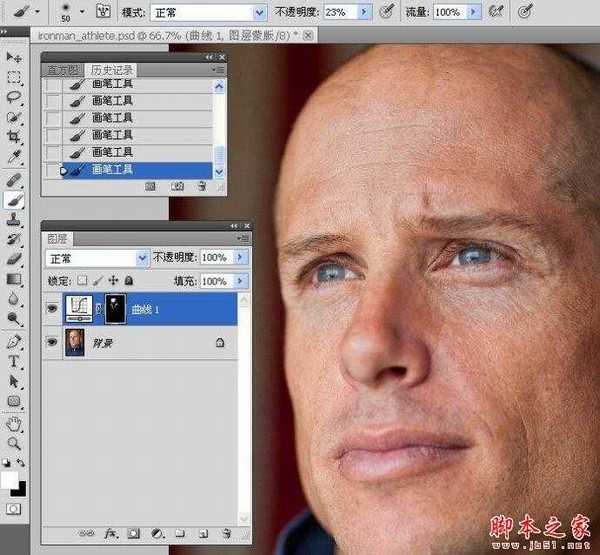
4、修改曲线调整图层,给高光处上点色。

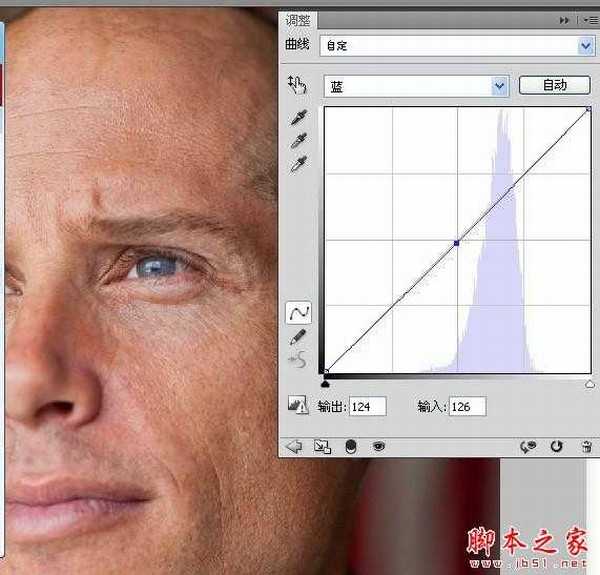

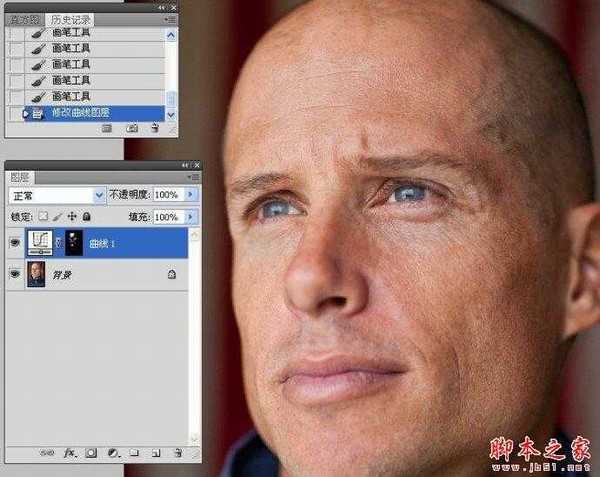
5、新建一空白图层,使用污点修复工具清理皮肤。

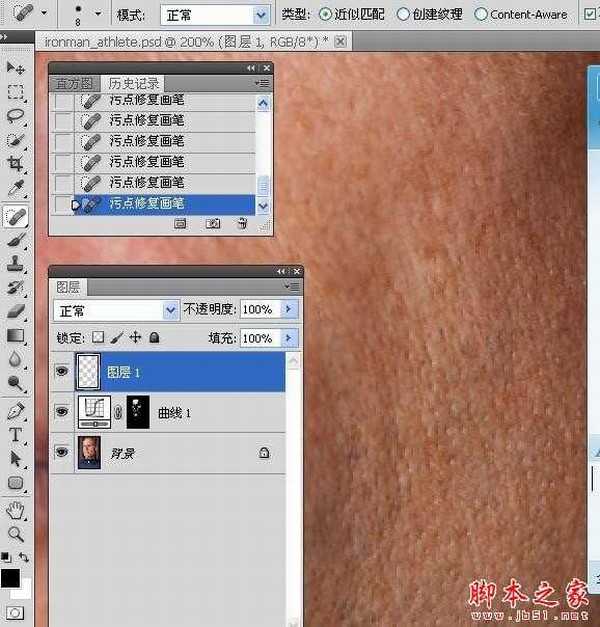
6、使用仿制图章工具清理皮肤。

7、使用修复画笔工具清理皮肤。
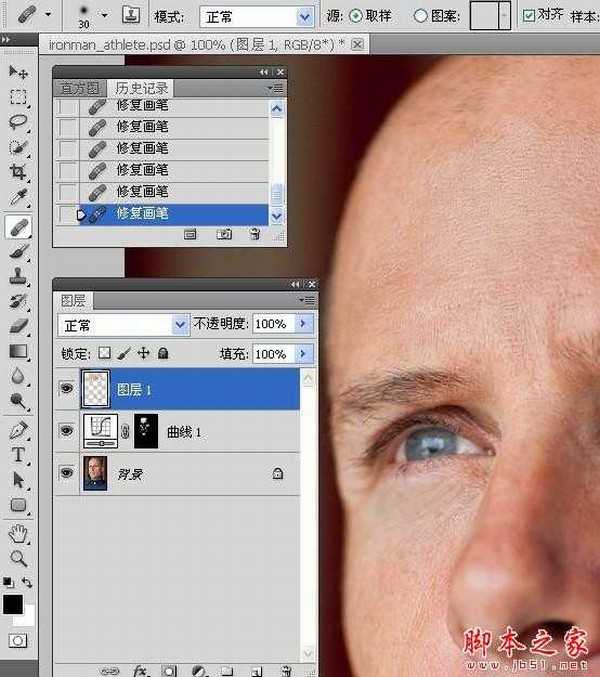
8、新建色相饱和度调整图层,点击手指按钮。然后在图像皮肤红色区域单击吸取颜色并进入通道。

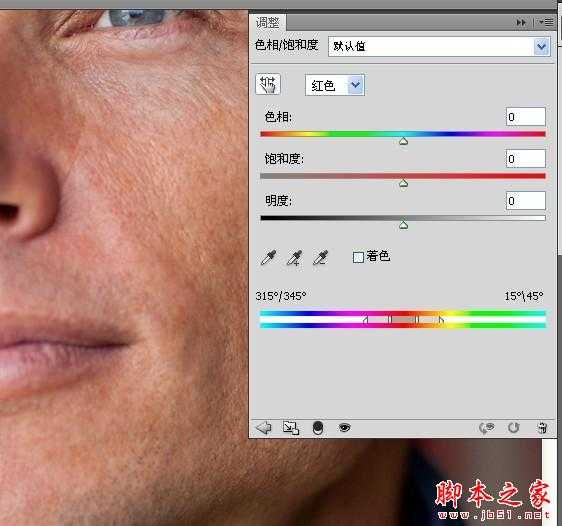
9、设置色相,直致出现所要改变的颜色区域。此图此时显示的绿色就是我们在改变的区域颜色。

10、移动最下方的两边三角滑块,精确选择所要改变的颜色区域。此步骤我理解为锁定所要更改的特定颜色区域。
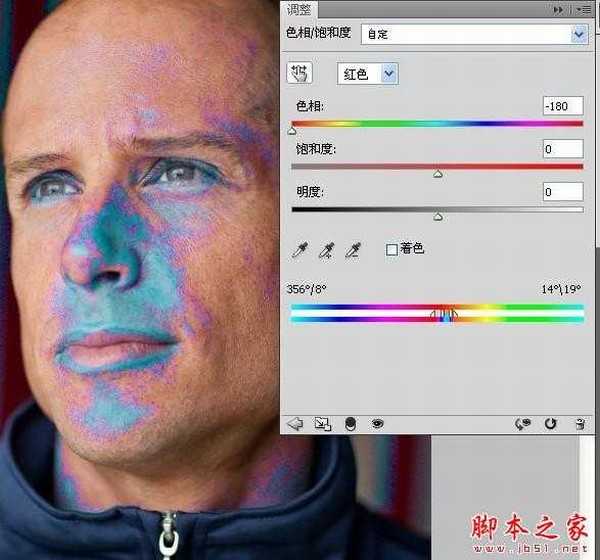
11、将色相返回到图像最初的状态。

12、更改肤色和降低皮肤颜色饱和度。
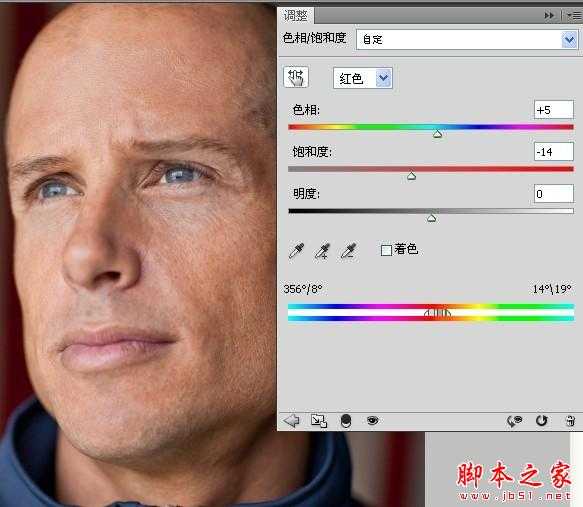
13、反相色相饱和度调整图层的蒙版,使用白色画笔工具涂抹出所要更改的皮肤颜色区域。


14、更改蒙版的羽化值。

上一页12 下一页 阅读全文

最终效果

1、打开图像,新建曲线调整图层。
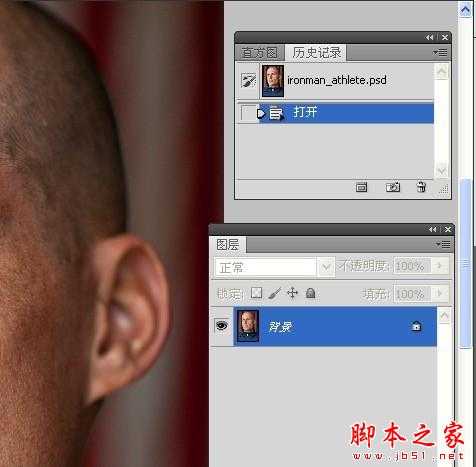

2、进入蒙版,点击反相。
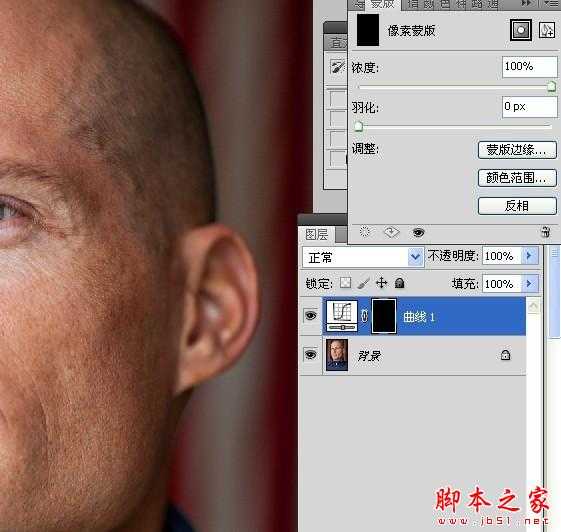

3、使用白色画笔工具在图像高光处涂抹。
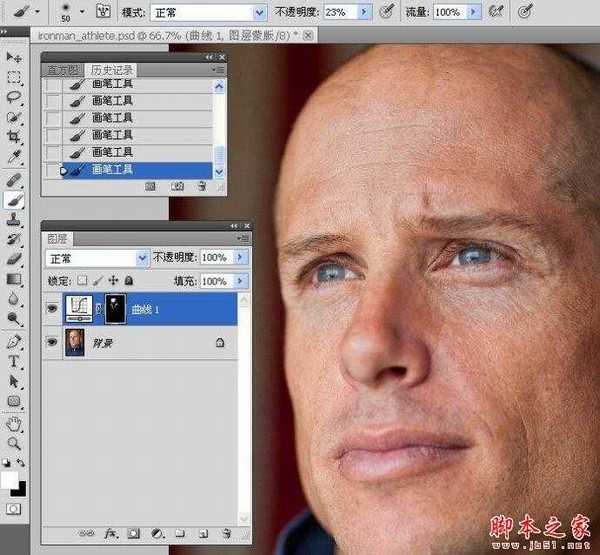
4、修改曲线调整图层,给高光处上点色。

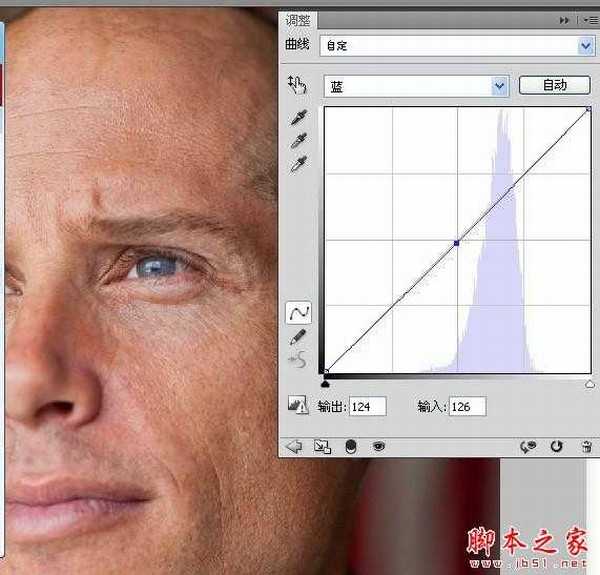

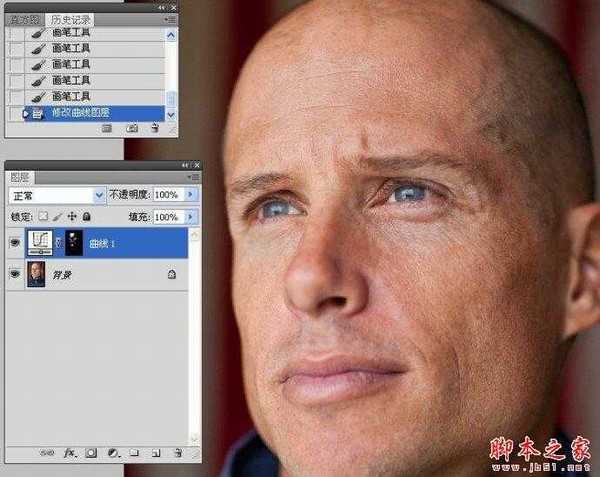
5、新建一空白图层,使用污点修复工具清理皮肤。

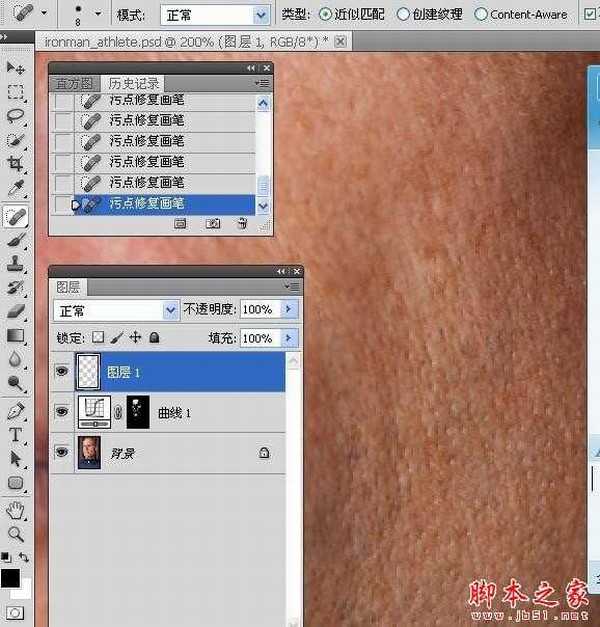
6、使用仿制图章工具清理皮肤。

7、使用修复画笔工具清理皮肤。
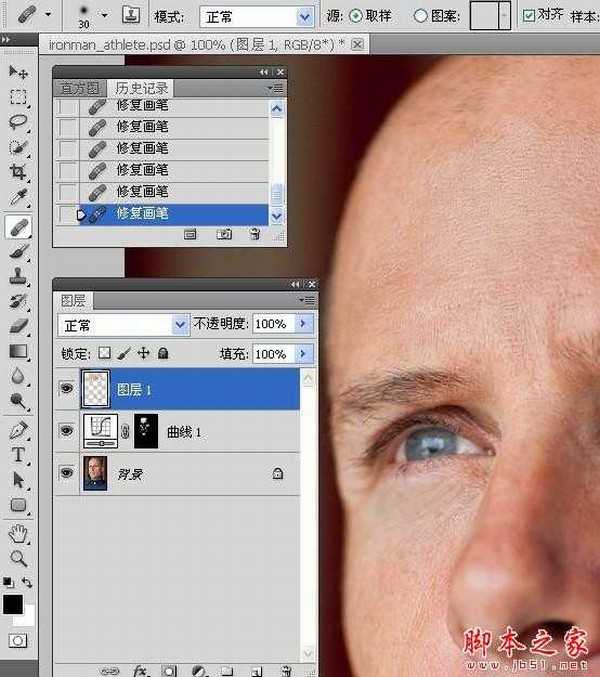
8、新建色相饱和度调整图层,点击手指按钮。然后在图像皮肤红色区域单击吸取颜色并进入通道。

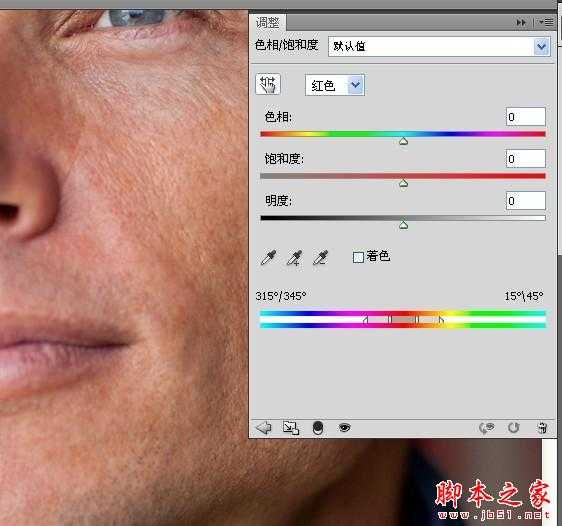
9、设置色相,直致出现所要改变的颜色区域。此图此时显示的绿色就是我们在改变的区域颜色。

10、移动最下方的两边三角滑块,精确选择所要改变的颜色区域。此步骤我理解为锁定所要更改的特定颜色区域。
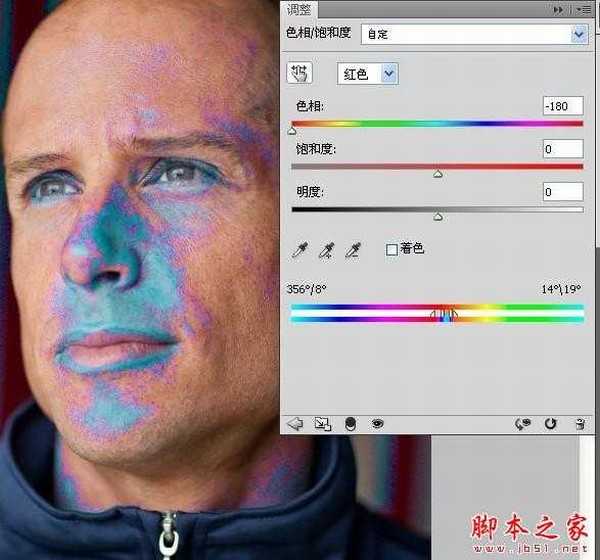
11、将色相返回到图像最初的状态。

12、更改肤色和降低皮肤颜色饱和度。
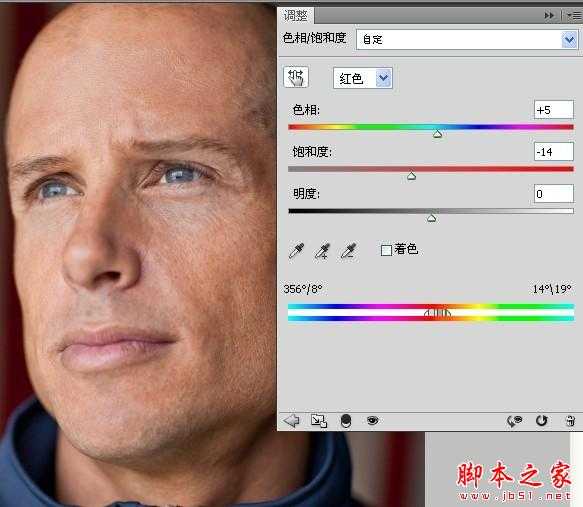
13、反相色相饱和度调整图层的蒙版,使用白色画笔工具涂抹出所要更改的皮肤颜色区域。


14、更改蒙版的羽化值。

上一页12 下一页 阅读全文