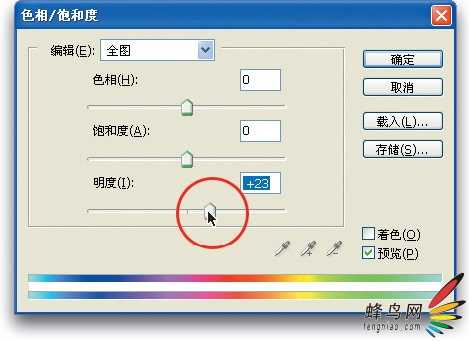photoshop快速为黄牙齿增白教程
(编辑:jimmy 日期: 2024/12/27 浏览:2)
发现照片里自己的牙齿黄黄的?受不了!不用太担心,今天就教大家如何为自己的牙齿除黄增白。

第一步:
请打开需要修饰的照片。按L选择套索工具,细心地在牙齿周围绘制出选区,一定要小心,不要选到牙龈或嘴唇。注意:如果需要,请按Z键切换到缩放工具,进行放大。

进入选择菜单,选择羽化。当羽化对话框弹出后,输入1个像素,点击确定,以平滑选区边缘。这样在增白牙齿之后才不会在被选择的区域周围看到很明显的硬边。
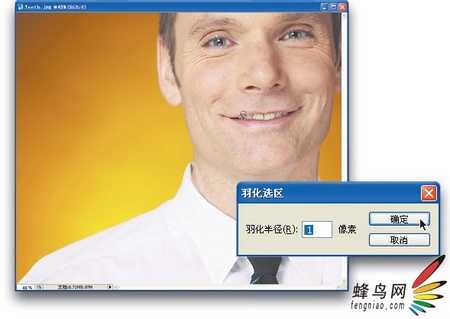
转到图像菜单,从调整子菜单中选择色相/饱和度。该对话框打开后,从顶部的编辑下拉列表中选择黄色。之后,向左拖动饱和度滑块,消除牙齿中的黄色。
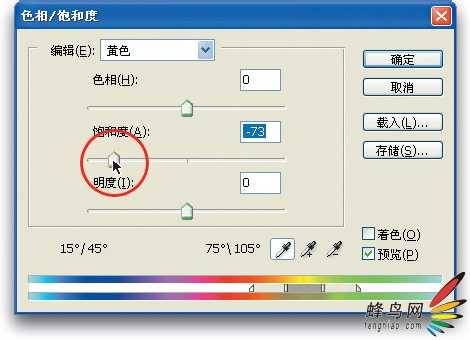
现在黄色已消除,再把编辑下拉列表切换回全图,向右拖动明度滑块,以增白、增亮牙齿。小心不要拖得太远,否则修饰痕迹会很明显。点击色相/饱和度对话框中的确定按钮,应用增强效果。最后按Ctrl-D(Mac:Command-D)取消选区,即可看到最终结果。
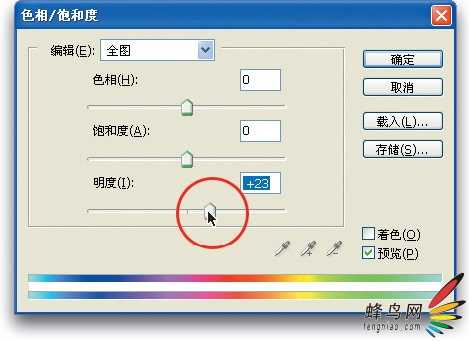



第一步:
请打开需要修饰的照片。按L选择套索工具,细心地在牙齿周围绘制出选区,一定要小心,不要选到牙龈或嘴唇。注意:如果需要,请按Z键切换到缩放工具,进行放大。

进入选择菜单,选择羽化。当羽化对话框弹出后,输入1个像素,点击确定,以平滑选区边缘。这样在增白牙齿之后才不会在被选择的区域周围看到很明显的硬边。
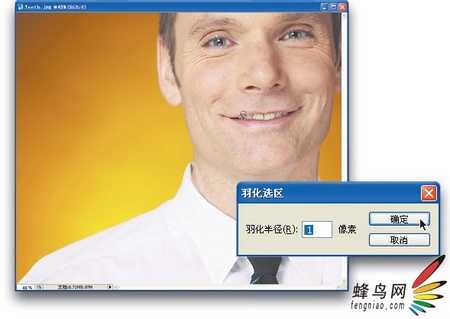
转到图像菜单,从调整子菜单中选择色相/饱和度。该对话框打开后,从顶部的编辑下拉列表中选择黄色。之后,向左拖动饱和度滑块,消除牙齿中的黄色。
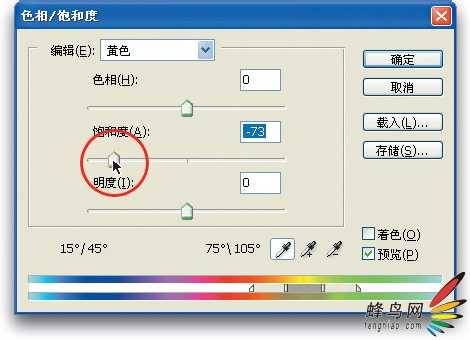
现在黄色已消除,再把编辑下拉列表切换回全图,向右拖动明度滑块,以增白、增亮牙齿。小心不要拖得太远,否则修饰痕迹会很明显。点击色相/饱和度对话框中的确定按钮,应用增强效果。最后按Ctrl-D(Mac:Command-D)取消选区,即可看到最终结果。