Photoshop将树林情侣图片增加上柔和秋季粉黄色
(编辑:jimmy 日期: 2024/12/27 浏览:2)
原图

最终效果

1、打开素材图片,创建可选颜色调整图层,对黄、绿、黑进行调整,参数设置如图1 - 3,确定后把图层不透明度改为:60%,效果如图4。这一步给图片增加一些橙黄色。
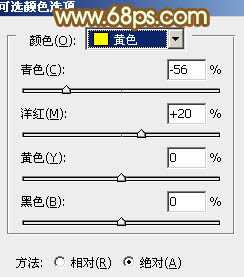
<图1>

<图2>
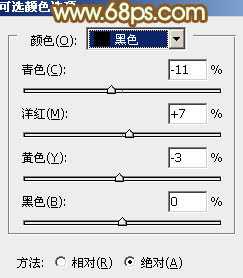
<图3>

<图4>
2、创建曲线调整图层,对RGB,蓝进行调整,参数设置如图5,效果如图6。这一步适当增加图片亮度,同时给暗部增加黄色。
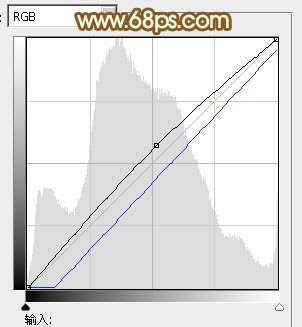
<图5>

<图6>
3、创建可选颜色调整图层,对红、黄、绿、白、中性色进行调整,参数设置如图7 - 11,确定后把图层不透明度改为:50%,效果如图12。这一步给图片高光部分增加淡黄色。
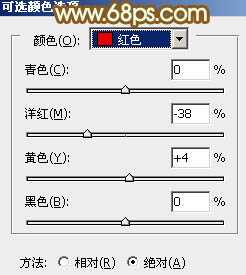
<图7>

<图8>
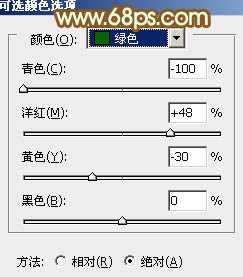
<图9>

<图10>
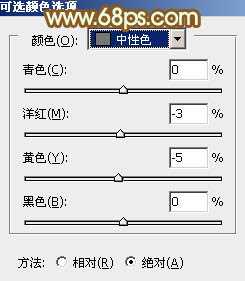
<图11>

<图12>
4、创建色相/饱和度调整图层,对黄色进行调整,参数设置如图13,效果如图14。这一步给图片增加褐色。
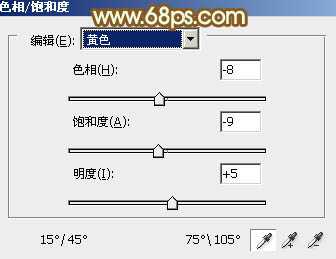
<图13>

<图14>
5、创建色彩平衡调整图层,对阴影,高光进行调整,参数设置如图15,16,效果如图17。这一步给图片增加红褐色。

<图15>

<图16>
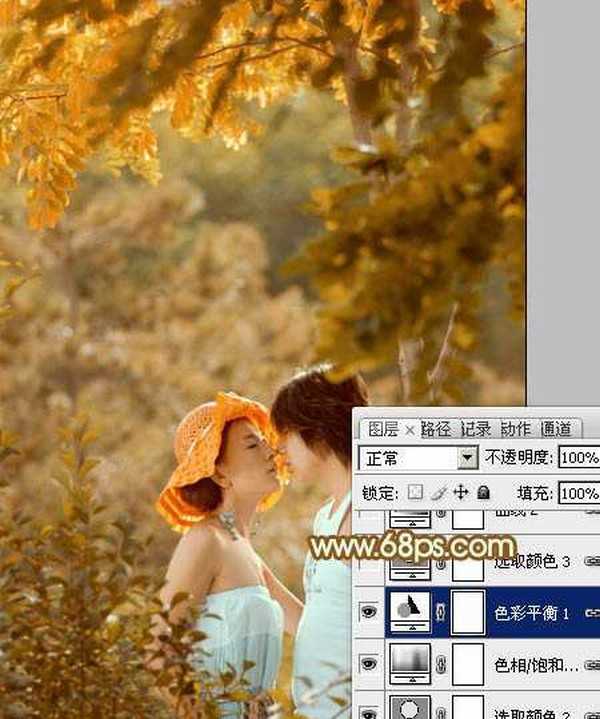
<图17>
6、创建可选颜色调整图层,对红、黄、青、蓝、白进行调整,参数设置如图18 - 22,效果如图23。这一步适当增加图片暖色亮度。

<图18>
上一页12 下一页 阅读全文

最终效果

1、打开素材图片,创建可选颜色调整图层,对黄、绿、黑进行调整,参数设置如图1 - 3,确定后把图层不透明度改为:60%,效果如图4。这一步给图片增加一些橙黄色。
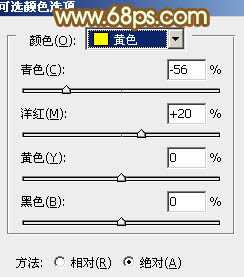
<图1>

<图2>
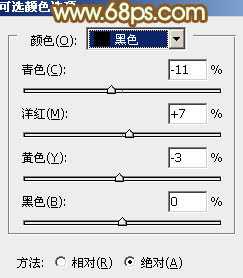
<图3>

<图4>
2、创建曲线调整图层,对RGB,蓝进行调整,参数设置如图5,效果如图6。这一步适当增加图片亮度,同时给暗部增加黄色。
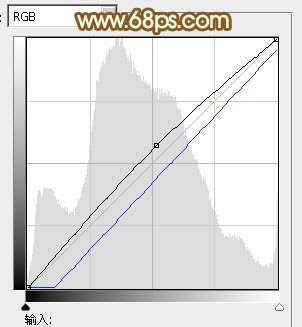
<图5>

<图6>
3、创建可选颜色调整图层,对红、黄、绿、白、中性色进行调整,参数设置如图7 - 11,确定后把图层不透明度改为:50%,效果如图12。这一步给图片高光部分增加淡黄色。
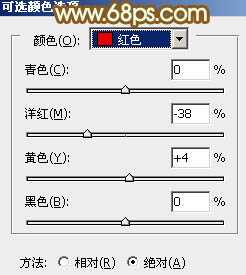
<图7>

<图8>
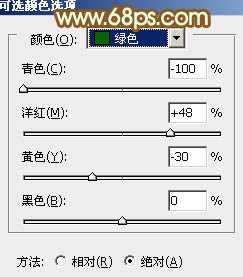
<图9>

<图10>
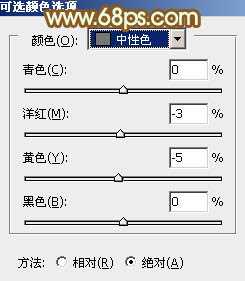
<图11>

<图12>
4、创建色相/饱和度调整图层,对黄色进行调整,参数设置如图13,效果如图14。这一步给图片增加褐色。
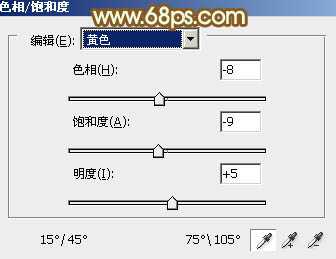
<图13>

<图14>
5、创建色彩平衡调整图层,对阴影,高光进行调整,参数设置如图15,16,效果如图17。这一步给图片增加红褐色。

<图15>

<图16>
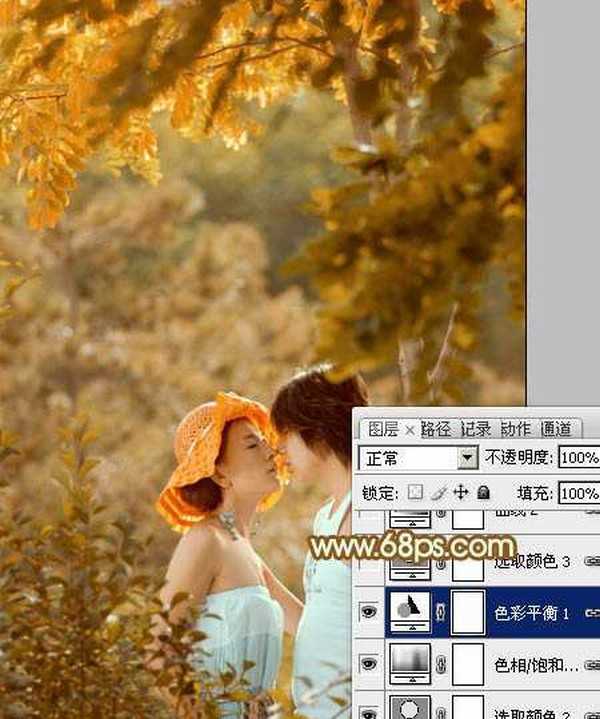
<图17>
6、创建可选颜色调整图层,对红、黄、青、蓝、白进行调整,参数设置如图18 - 22,效果如图23。这一步适当增加图片暖色亮度。

<图18>
上一页12 下一页 阅读全文