photoshop利用通道替换将外景美女调制出唯美的淡紫色
(编辑:jimmy 日期: 2024/12/27 浏览:2)
原图

最终效果

1、打开素材图片,按Ctrl + J 把背景图层复制一层,进入通道面板,选择绿色通道,按Ctrl + A 全选,按Ctrl + C 复制,选择蓝色通道,按Ctrl + V 粘贴。点RGB通道返回图层面板,效果如下图。

<图1>
2、按Ctrl + J 把当前图层复制一层,简单给人物磨一下皮,适当磨光滑即可,大致效果如下图。

<图2>
3、创建色相/饱和度调整图层,对青色进行调整,参数设置如图3,效果如图4。这一步把青色转为紫色。
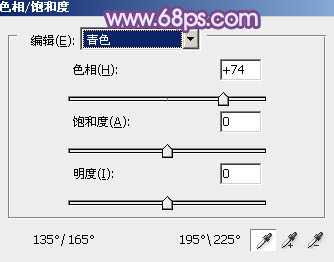
<图3>

<图4>
4、创建可选颜色调整图层,对红、白、黑进行调整,参数设置如图5 - 7,效果如图8。这一步主要给图片的高光部分增加一些淡蓝色。
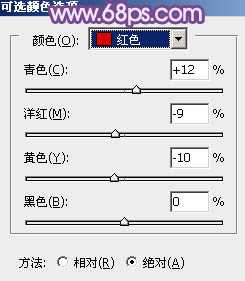
<图5>

<图6>
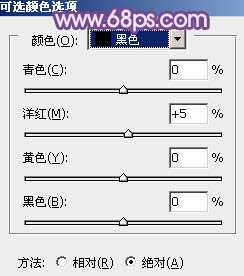
<图7>

<图8>
5、创建曲线调整图层,对RGB、红、绿、蓝进行调整,参数设置如图9 - 12,效果如图13。这一步给图片增加蓝紫色。
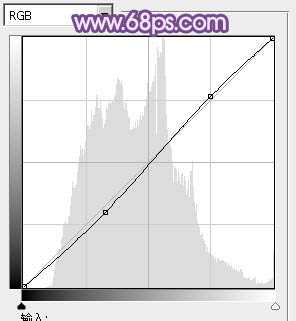
<图9>

<图10>
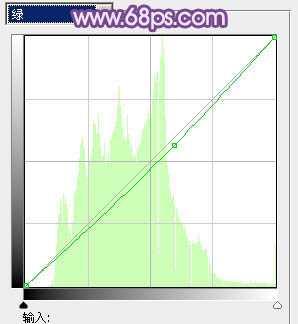
<图11>

<图12>

<图13>
6、按Ctrl + Alt + 2 调出高光选区,新建一个图层填充淡紫色:#D7ADDD,混合模式改为“滤色”,不透明度改为:80%,按住Alt键添加图层蒙版,用白色画笔把中间部分擦出来,效果如下图。

<图14>
7、创建可选颜色调整图层,对红、洋红、白、中性、黑进行调整,参数设置如图15 - 19,效果如图20。这一步主要给图片的高光部分增加淡蓝色。
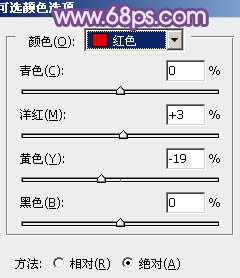
<图15>

<图16>
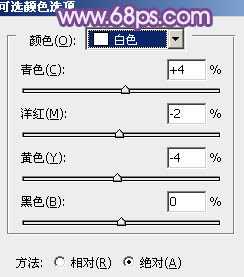
<图17>
上一页12 下一页 阅读全文

最终效果

1、打开素材图片,按Ctrl + J 把背景图层复制一层,进入通道面板,选择绿色通道,按Ctrl + A 全选,按Ctrl + C 复制,选择蓝色通道,按Ctrl + V 粘贴。点RGB通道返回图层面板,效果如下图。

<图1>
2、按Ctrl + J 把当前图层复制一层,简单给人物磨一下皮,适当磨光滑即可,大致效果如下图。

<图2>
3、创建色相/饱和度调整图层,对青色进行调整,参数设置如图3,效果如图4。这一步把青色转为紫色。
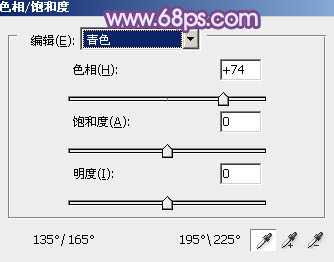
<图3>

<图4>
4、创建可选颜色调整图层,对红、白、黑进行调整,参数设置如图5 - 7,效果如图8。这一步主要给图片的高光部分增加一些淡蓝色。
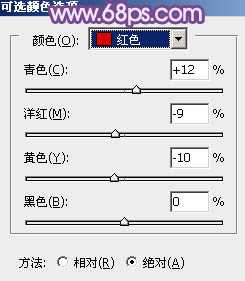
<图5>

<图6>
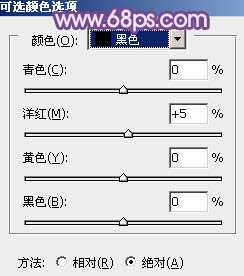
<图7>

<图8>
5、创建曲线调整图层,对RGB、红、绿、蓝进行调整,参数设置如图9 - 12,效果如图13。这一步给图片增加蓝紫色。
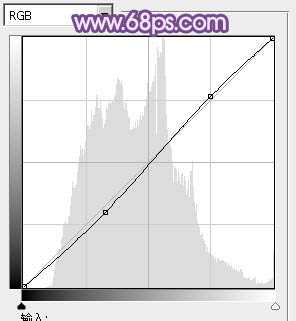
<图9>

<图10>
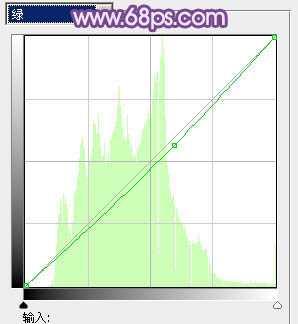
<图11>

<图12>

<图13>
6、按Ctrl + Alt + 2 调出高光选区,新建一个图层填充淡紫色:#D7ADDD,混合模式改为“滤色”,不透明度改为:80%,按住Alt键添加图层蒙版,用白色画笔把中间部分擦出来,效果如下图。

<图14>
7、创建可选颜色调整图层,对红、洋红、白、中性、黑进行调整,参数设置如图15 - 19,效果如图20。这一步主要给图片的高光部分增加淡蓝色。
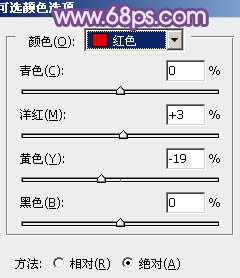
<图15>

<图16>
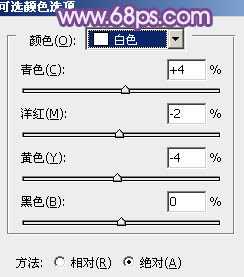
<图17>
上一页12 下一页 阅读全文