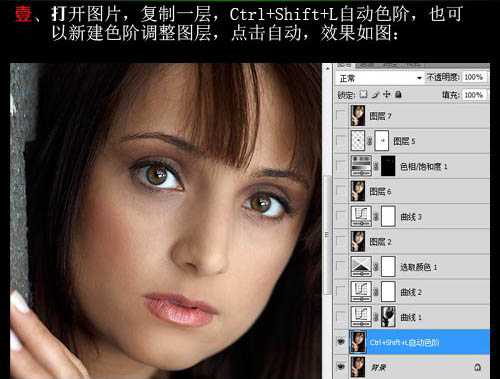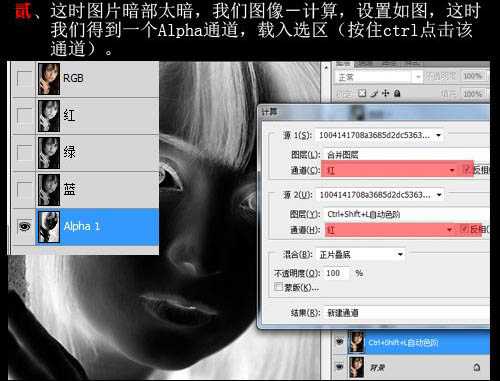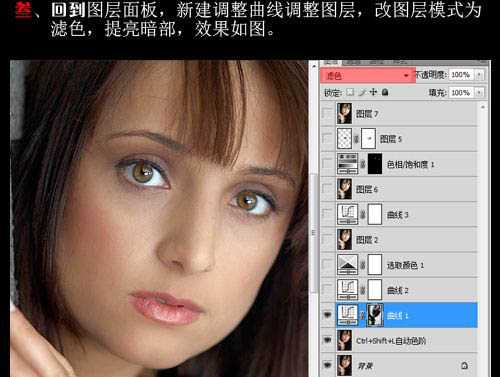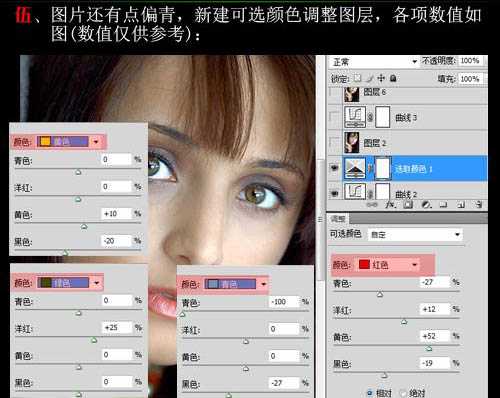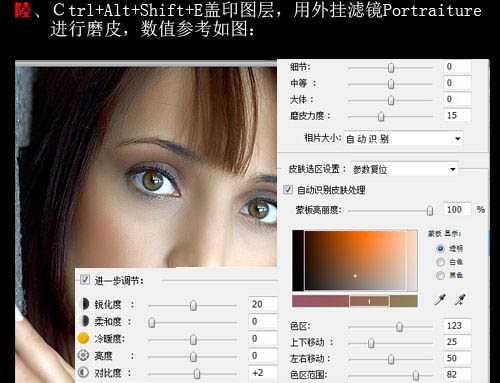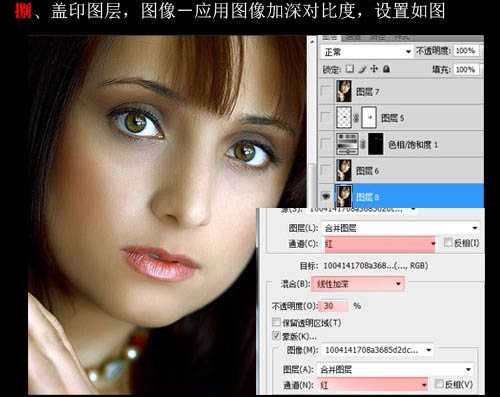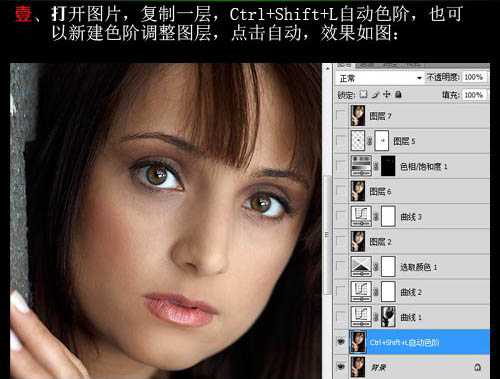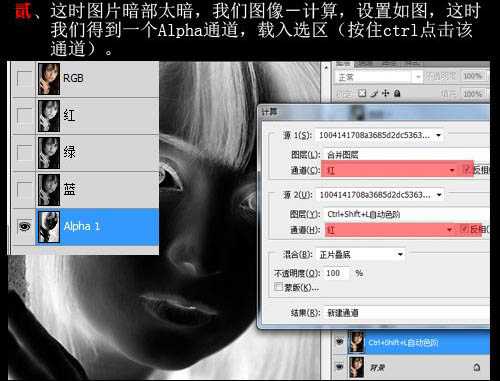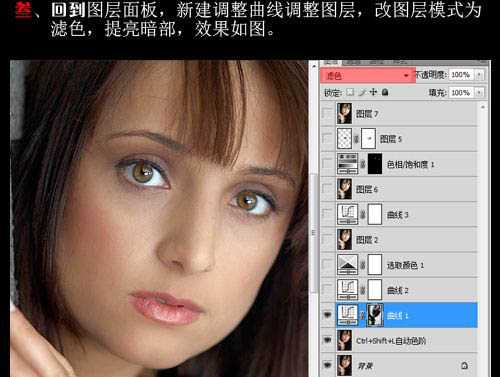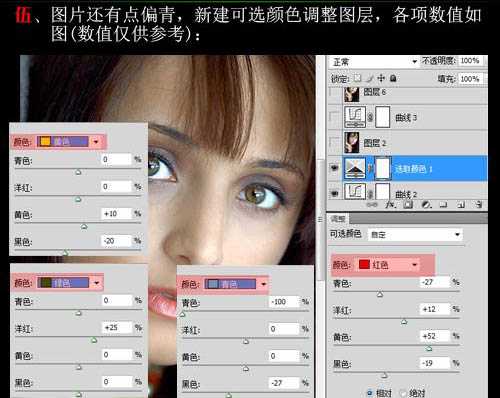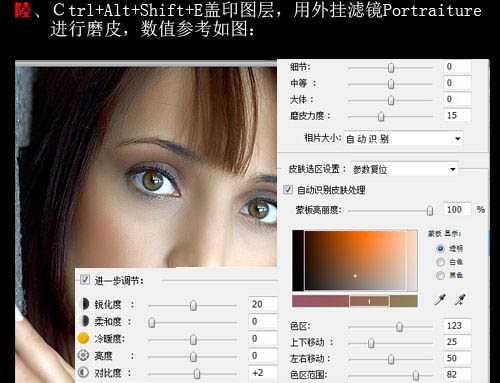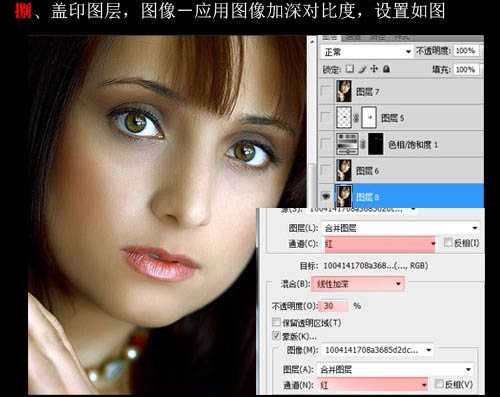Photoshop为美女照片调制出淡黄质感色效果
(编辑:jimmy 日期: 2024/12/28 浏览:2)
原图