Photoshop为美女照片调出复古柔和的中性灰效果
(编辑:jimmy 日期: 2024/9/21 浏览:2)
原图:点击图像可获取原大图.


photoshop教程步骤:
1.打开图片,复制背景图层。


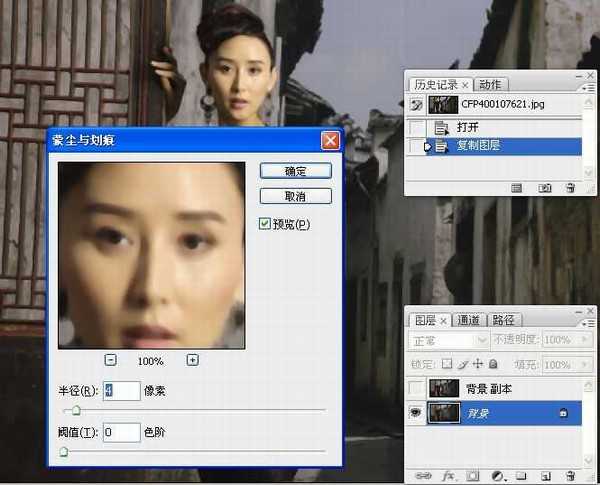









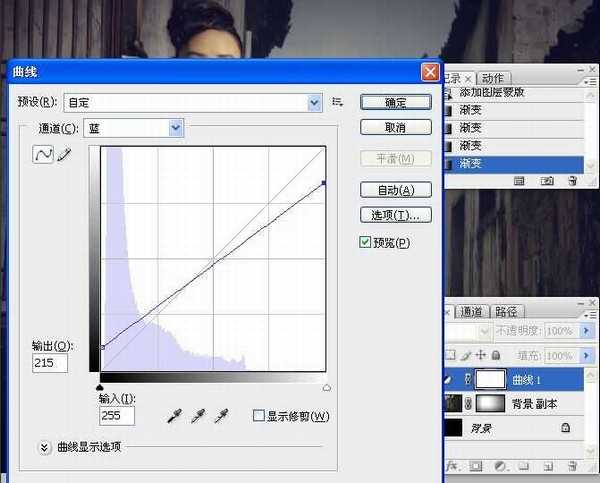

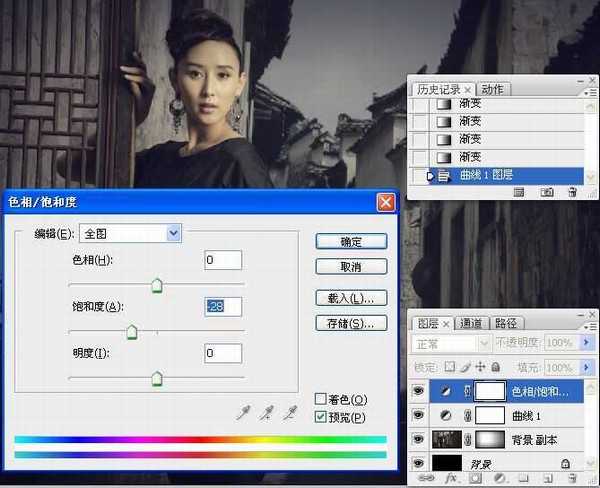


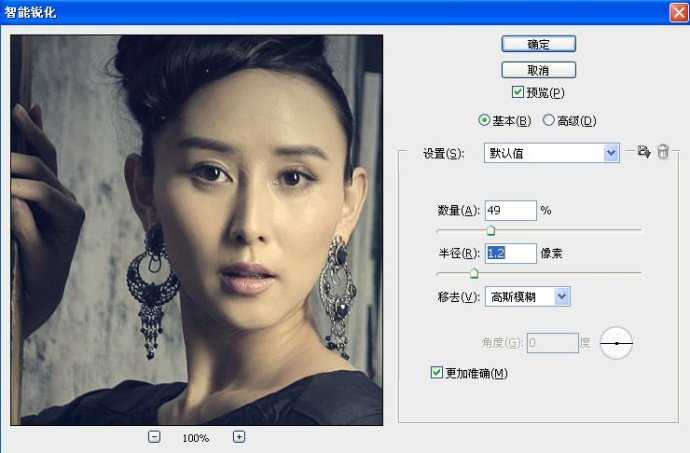
注:更多山鹰photoshop教程专辑(山鹰作品)


photoshop教程步骤:
1.打开图片,复制背景图层。


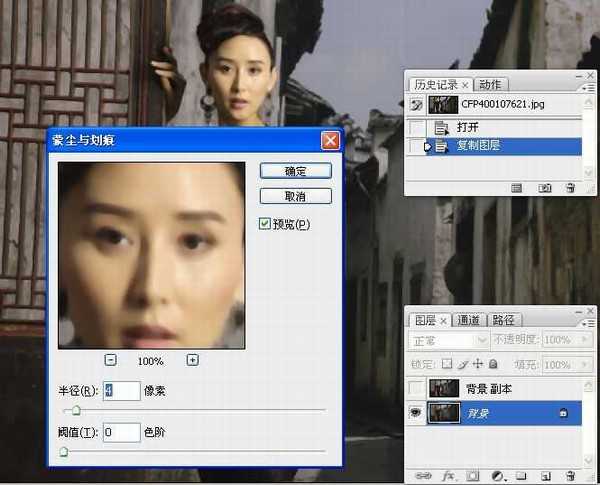









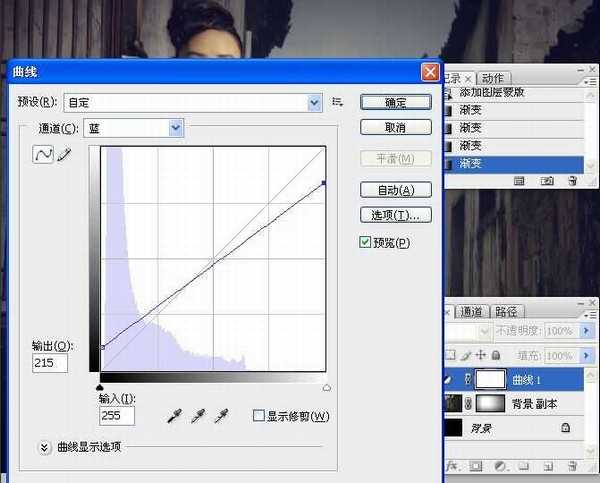

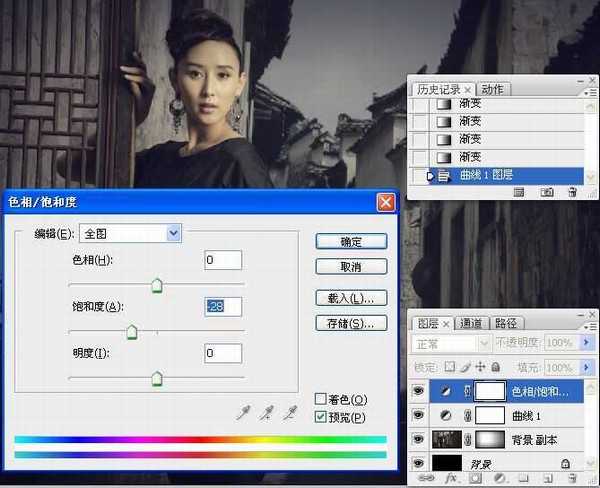


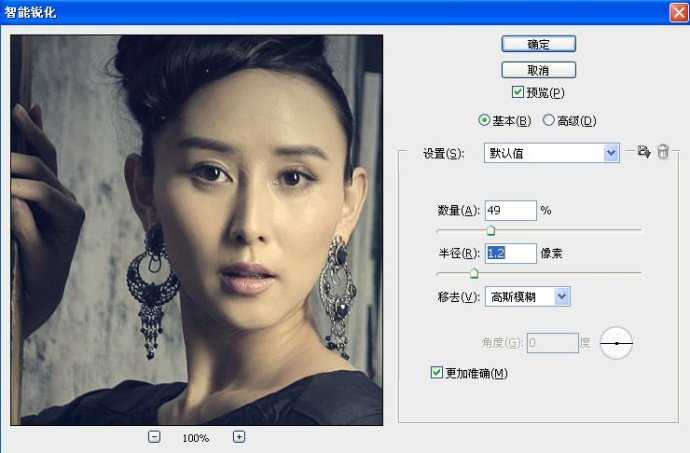
注:更多山鹰photoshop教程专辑(山鹰作品)