photoshop利用抽出滤镜抠出多刺的毛虫
(编辑:jimmy 日期: 2024/12/28 浏览:2)
原图

最终效果

1、为图片连续建立三个图层后,并在图层1下面建一个底色层,我选的是绿色。

2、在图层1,点击滤镜—抽出命令,弹出对话框后,将图片尽量放大。然后将边缘高光器工具的画笔大小设置小点,我这里是4像素。下面的强制前景打上勾,并调整为黑色。
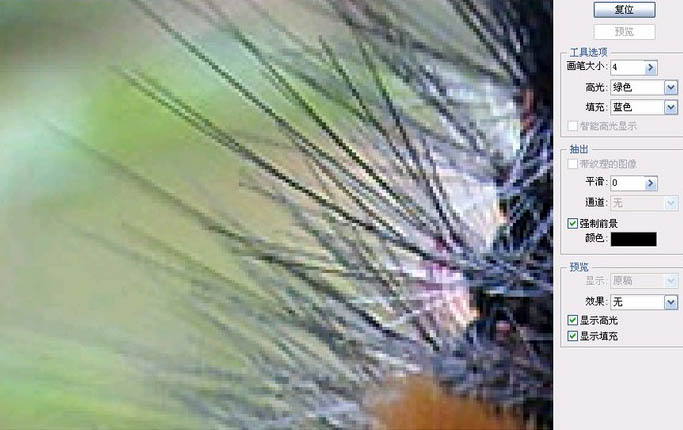
3、最考验人的耐心和鼠标控制力的时刻到了!毛虫的毛发太多,而且多数和背景色融为一体,我尝试过用目前很流行的扣发工具都很难抠出来,所以,“抽出”这个不起眼的滤镜工具现在却派上了大用处。
也就是说,如果你今天把抽出滤镜学熟了,以后再难抠的毛发图你都不会害怕,但是,有个前提,就是需要你的耐心。如图,眼不花,心不急,手不要抖,一根一根把虫虫的毛发覆盖上,而且一定不要用大画笔。

4、全部选取后,你看哪些地方覆盖的线条有点粗了,就用左上角的橡皮擦工具细心擦除即可。对更细的毛发建议用比4像素还小的画笔。好了,完成后按确定即可。
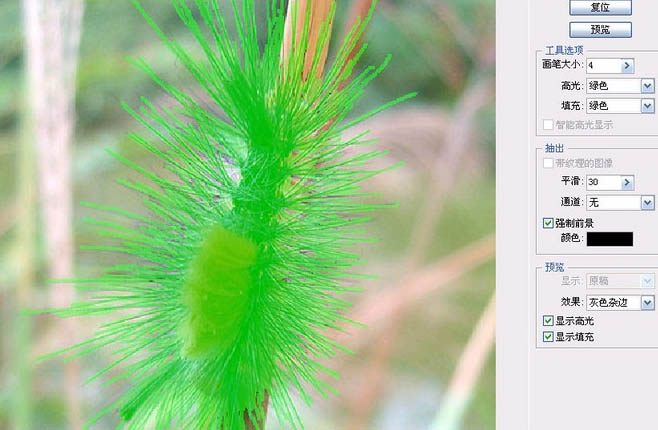
5、图层1抽出后的透明效果图。

6、选择图层1副本,这里我们要把毛虫身上的白毛抠出来。刚才为了抠出黑毛我们将前景色强制为黑色,现在我们强制为白色。点滤镜—抽出工具后弹出对话框,画笔大小设置为8像素,强制前景色为白色。用画笔涂抹有白色的地方,全涂满也行,如图。
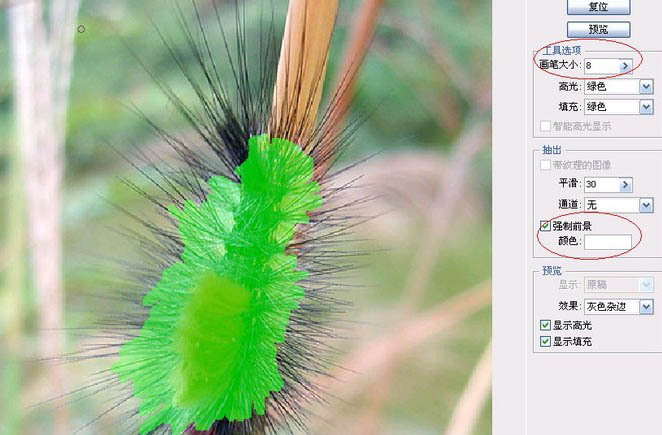
7、按确定后,发现有的地方白色的太多了,所以建一个白色蒙版,用橡皮擦细心擦除多余的白色。

8、在图层1副本2上建一个黑色蒙版(按Alt+添加图层蒙版按钮),前景色设置为黑色,然后用橡皮擦工具涂抹出毛虫的身子。此时,如果你觉得毛虫的毛发比较淡,你就先点选黑色蒙版前面的视图,再用20像素的套索工具大致框选出毛虫的身躯,反选,然后用色阶工具加深毛发即可。
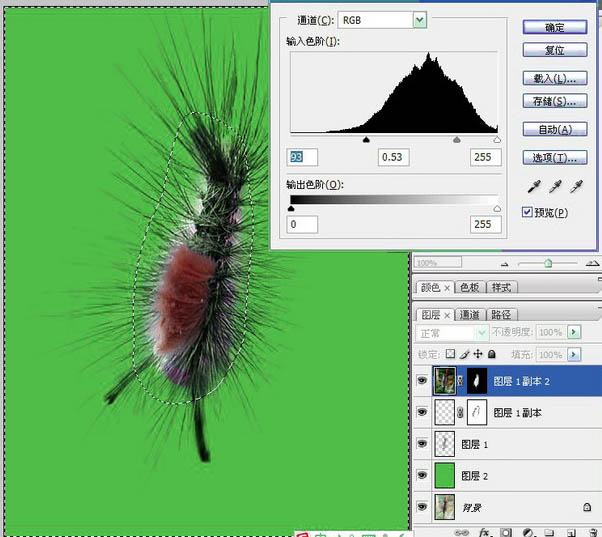
9、点选黑色蒙版,继续涂擦,主要涂擦出上下的一截棒子。好了,涂擦好了不要动,盖印图层(Alt+Ctrl+Shift+E),对该图层的毛虫适当增加一些饱和度和锐度,就算完工了。

最终效果:


最终效果

1、为图片连续建立三个图层后,并在图层1下面建一个底色层,我选的是绿色。

2、在图层1,点击滤镜—抽出命令,弹出对话框后,将图片尽量放大。然后将边缘高光器工具的画笔大小设置小点,我这里是4像素。下面的强制前景打上勾,并调整为黑色。
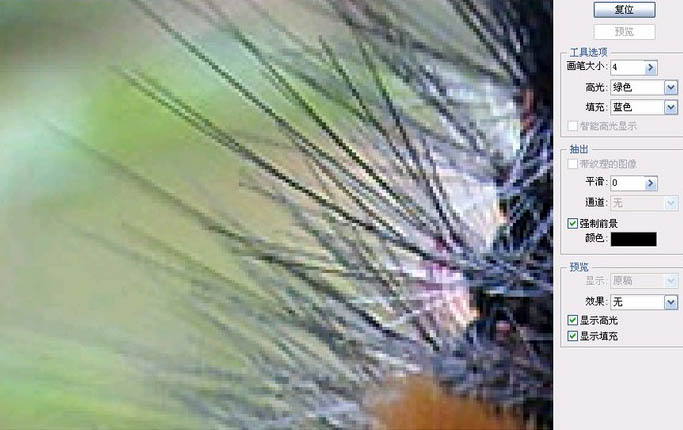
3、最考验人的耐心和鼠标控制力的时刻到了!毛虫的毛发太多,而且多数和背景色融为一体,我尝试过用目前很流行的扣发工具都很难抠出来,所以,“抽出”这个不起眼的滤镜工具现在却派上了大用处。
也就是说,如果你今天把抽出滤镜学熟了,以后再难抠的毛发图你都不会害怕,但是,有个前提,就是需要你的耐心。如图,眼不花,心不急,手不要抖,一根一根把虫虫的毛发覆盖上,而且一定不要用大画笔。

4、全部选取后,你看哪些地方覆盖的线条有点粗了,就用左上角的橡皮擦工具细心擦除即可。对更细的毛发建议用比4像素还小的画笔。好了,完成后按确定即可。
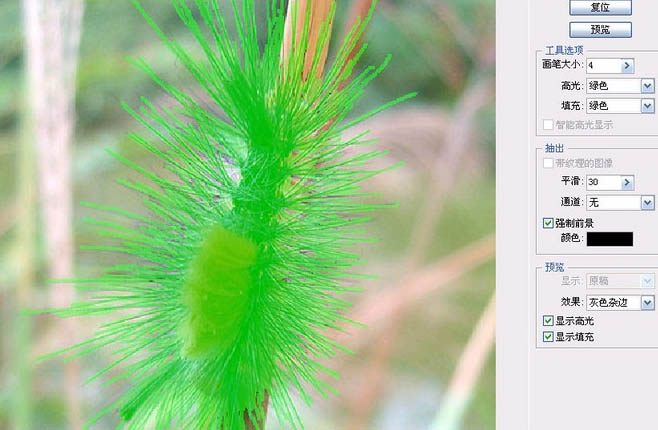
5、图层1抽出后的透明效果图。

6、选择图层1副本,这里我们要把毛虫身上的白毛抠出来。刚才为了抠出黑毛我们将前景色强制为黑色,现在我们强制为白色。点滤镜—抽出工具后弹出对话框,画笔大小设置为8像素,强制前景色为白色。用画笔涂抹有白色的地方,全涂满也行,如图。
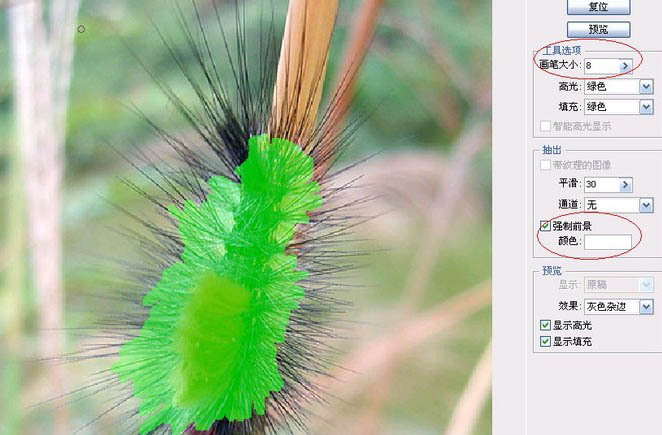
7、按确定后,发现有的地方白色的太多了,所以建一个白色蒙版,用橡皮擦细心擦除多余的白色。

8、在图层1副本2上建一个黑色蒙版(按Alt+添加图层蒙版按钮),前景色设置为黑色,然后用橡皮擦工具涂抹出毛虫的身子。此时,如果你觉得毛虫的毛发比较淡,你就先点选黑色蒙版前面的视图,再用20像素的套索工具大致框选出毛虫的身躯,反选,然后用色阶工具加深毛发即可。
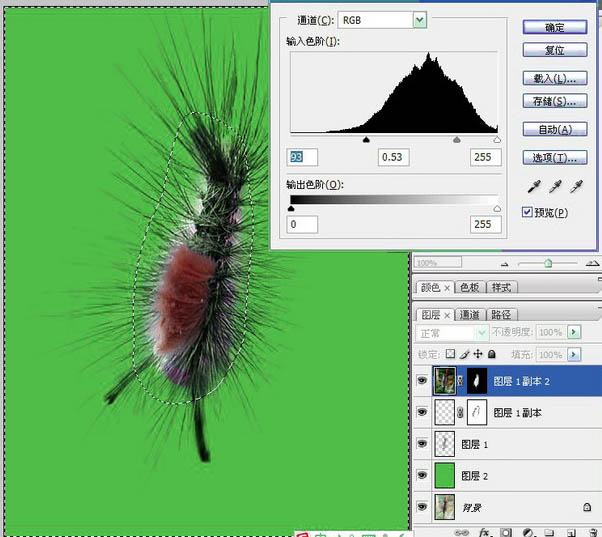
9、点选黑色蒙版,继续涂擦,主要涂擦出上下的一截棒子。好了,涂擦好了不要动,盖印图层(Alt+Ctrl+Shift+E),对该图层的毛虫适当增加一些饱和度和锐度,就算完工了。

最终效果:
