Photoshop将草地美女图片调制出经典暗调蓝红色
(编辑:jimmy 日期: 2024/12/29 浏览:2)
原图

最终效果

1、打开原图素材,创建可选颜色调整图层,对黄、绿、黑进行调整,参数设置如图1 - 3,效果如图4。这一步把背景部分的绿色转为暗蓝色。
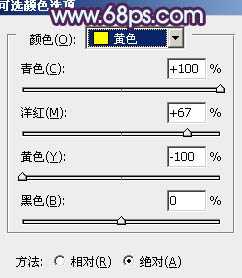
<图1>

<图2>
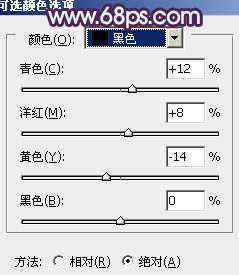
<图3>

<图4>
2、创建曲线调整图层,对红、绿、蓝进行调整,参数设置如图5 - 7,效果如图8。这一步增加图片暗部蓝色。
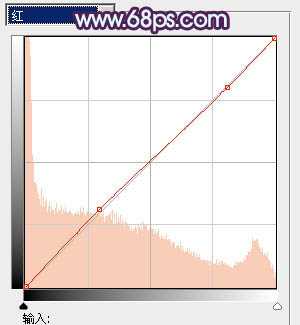
<图5>

<图6>
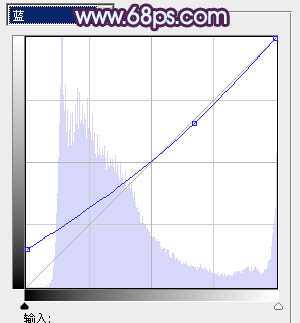
<图7>

<图8>
3、创建可选颜色调整图层,对白色进行调整,参数设置如图9,效果如图10。这一步增加高光部分的淡黄色。
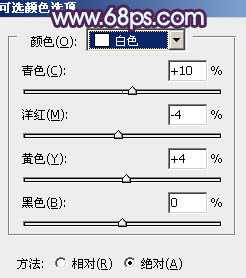
<图9>

<图10>
4、创建色彩平衡调整图层,对阴影、中间调、高光进行调整,参数设置如图11 - 13,效果如图14。这一步增加暗部及高光部分的蓝色。

<图11>

<图12>
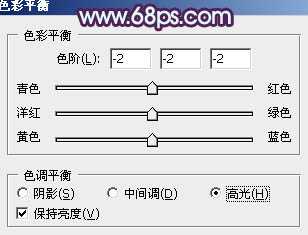
<图13>

<图14>
5、新建一个图层,按Ctrl + Alt + Shift + E 盖印图层。混合模式改为“正片叠底”,不透明度改为:40%,添加图层蒙版,用黑色画笔把中间部分擦出来,效果如下图。这一步增加图片的暗角。

<图15>
6、再创建曲线调整图层,对蓝色进行调整,参数设置如图16,效果如图17。这一步增加图片暗部蓝色。

<图16>

<图17>
7、创建可选颜色调整图层,对红色进行调整,参数设置如图18,确定后用黑色画笔把人物脸部擦出来,效果如下图19。这一步把红色转为橙黄色。

<图18>

<图19>
8、新建一个图层,盖印图层。简单给人物磨一下皮,消除一些杂点,效果如下图。

<图20>
9、创建亮度/对比度调整图层,参数设置如图21,适当加大图片的对比度,效果如图22。

<图21>

<图22>
10、创建色彩平衡调整图层,对高光进行调整,参数设置如图23,效果如图24。这一步加强高光部分的颜色。

<图23>

<图24>
11、新建一个图层,盖印图层。执行:滤镜 > 模糊 > 动感模糊,角度设置为-45度,距离为150,确定后把图层混合模式改为“柔光”,不透明度改为:50%,效果如下图。

<图25>
12、创建曲线调整图层,适当把全图调亮一点,参数设置如图26,效果如图27。

<图26>

<图27>
最后微调一下颜色,完成最终效果。


最终效果

1、打开原图素材,创建可选颜色调整图层,对黄、绿、黑进行调整,参数设置如图1 - 3,效果如图4。这一步把背景部分的绿色转为暗蓝色。
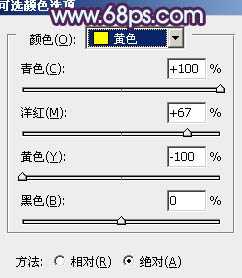
<图1>

<图2>
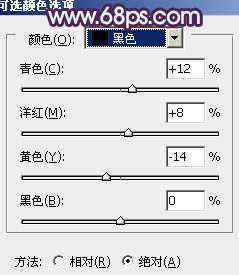
<图3>

<图4>
2、创建曲线调整图层,对红、绿、蓝进行调整,参数设置如图5 - 7,效果如图8。这一步增加图片暗部蓝色。
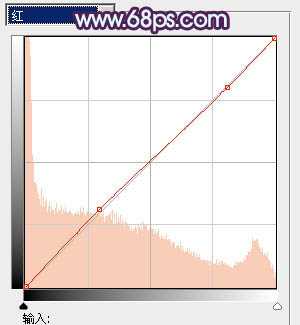
<图5>

<图6>
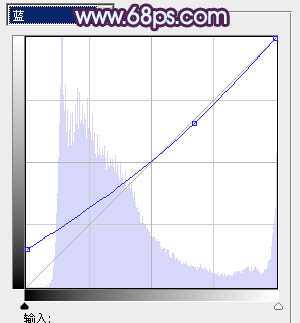
<图7>

<图8>
3、创建可选颜色调整图层,对白色进行调整,参数设置如图9,效果如图10。这一步增加高光部分的淡黄色。
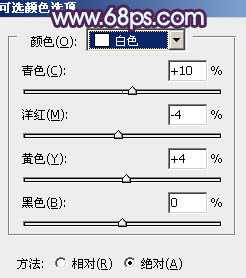
<图9>

<图10>
4、创建色彩平衡调整图层,对阴影、中间调、高光进行调整,参数设置如图11 - 13,效果如图14。这一步增加暗部及高光部分的蓝色。

<图11>

<图12>
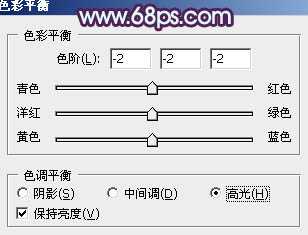
<图13>

<图14>
5、新建一个图层,按Ctrl + Alt + Shift + E 盖印图层。混合模式改为“正片叠底”,不透明度改为:40%,添加图层蒙版,用黑色画笔把中间部分擦出来,效果如下图。这一步增加图片的暗角。

<图15>
6、再创建曲线调整图层,对蓝色进行调整,参数设置如图16,效果如图17。这一步增加图片暗部蓝色。

<图16>

<图17>
7、创建可选颜色调整图层,对红色进行调整,参数设置如图18,确定后用黑色画笔把人物脸部擦出来,效果如下图19。这一步把红色转为橙黄色。

<图18>

<图19>
8、新建一个图层,盖印图层。简单给人物磨一下皮,消除一些杂点,效果如下图。

<图20>
9、创建亮度/对比度调整图层,参数设置如图21,适当加大图片的对比度,效果如图22。

<图21>

<图22>
10、创建色彩平衡调整图层,对高光进行调整,参数设置如图23,效果如图24。这一步加强高光部分的颜色。

<图23>

<图24>
11、新建一个图层,盖印图层。执行:滤镜 > 模糊 > 动感模糊,角度设置为-45度,距离为150,确定后把图层混合模式改为“柔光”,不透明度改为:50%,效果如下图。

<图25>
12、创建曲线调整图层,适当把全图调亮一点,参数设置如图26,效果如图27。

<图26>

<图27>
最后微调一下颜色,完成最终效果。
