Photoshop为写真人物图片调制出柔美的青红色效果
(编辑:jimmy 日期: 2025/1/16 浏览:2)
原图

最终效果

1、打开原图素材,把背景图层复制一层,简单的给人物磨一下皮,消除肤色部分的杂色,方法任选,大致效果如下图。

<图1>
2、创建曲线调整图层,对红、绿、蓝进行调整,参数设置如图2 - 4,效果如图5。这一步稍微压暗图片,并增加高光部分的橙黄色。

<图2>
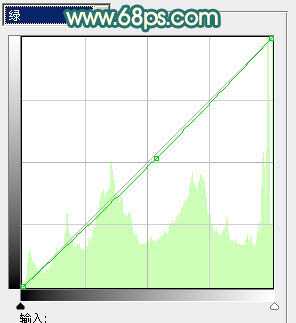
<图3>

<图4>

<图5>
3、创建可选颜色调整图层,对黄、绿、青、黑进行调整,参数设置如图6 - 9,效果如图10。这一步增加背景部分的青色,同时把人物的肤色调红润。

<图6>
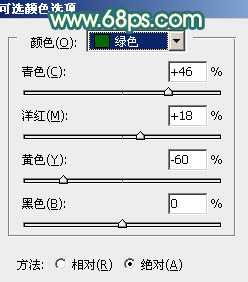
<图7>

<图8>
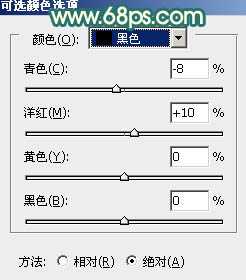
<图9>

<图10>
4、创建色彩平衡调整图层,对阴影、中间调、高光进行调整,参数设置如图11 - 13,确定后用黑色画笔把人物部分擦出来,效果如图14。这一步把背景颜色调成青绿色。
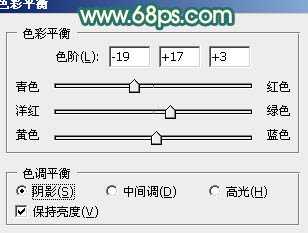
<图11>

<图12>

<图13>

<图14>
5、调成当前蒙版选区,创建曲线调整图层,对RGB、红、蓝进行调整,参数设置如图15,效果如图16。这一步增加背景部分的青色。
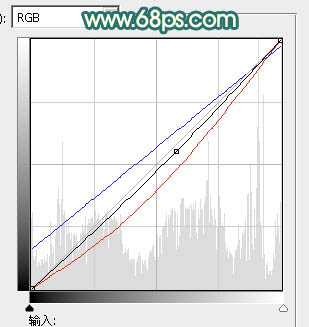
<图15>

<图16>
6、按Ctrl + J 把当前曲线调整图层复制一层,不透明度改为:50%,效果如下图。

<图17>
7、调出当前图层蒙版选区,按Ctrl + Shift + I 反选得到人物部分的选区,然后创建可选颜色调整图层,对红、黄、白进行调整,参数设置如图18 - 20,效果如图21。这一步增加人物肤色的红色。

<图18>
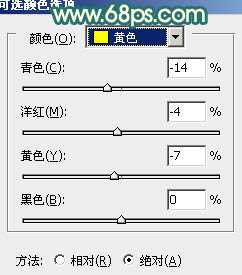
<图19>

<图20>

<图21>
8、新建一个图层,按Ctrl + Alt + Shift + E 盖印图层。用模糊工具把左上角部分稍微模糊处理,效果如下图。

<图22>
9、新建一个图层,混合模式改为“颜色”,把前景颜色设置为橙红色:#CD582D,用画笔把下图选区部分涂上前景色。

<图23>
10、用钢笔勾出人物嘴唇的选区,羽化1个像素后创建色彩平衡调整图层,稍微调红润一点,效果如下图。

<图24>
最后微调一下细节,完成最终效果。


最终效果

1、打开原图素材,把背景图层复制一层,简单的给人物磨一下皮,消除肤色部分的杂色,方法任选,大致效果如下图。

<图1>
2、创建曲线调整图层,对红、绿、蓝进行调整,参数设置如图2 - 4,效果如图5。这一步稍微压暗图片,并增加高光部分的橙黄色。

<图2>
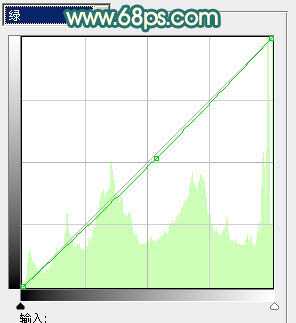
<图3>

<图4>

<图5>
3、创建可选颜色调整图层,对黄、绿、青、黑进行调整,参数设置如图6 - 9,效果如图10。这一步增加背景部分的青色,同时把人物的肤色调红润。

<图6>
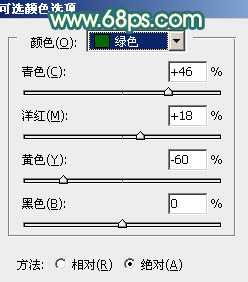
<图7>

<图8>
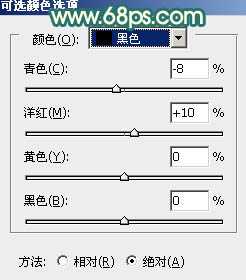
<图9>

<图10>
4、创建色彩平衡调整图层,对阴影、中间调、高光进行调整,参数设置如图11 - 13,确定后用黑色画笔把人物部分擦出来,效果如图14。这一步把背景颜色调成青绿色。
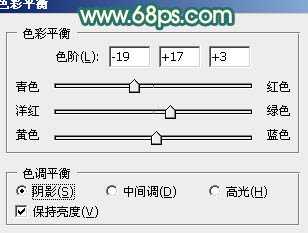
<图11>

<图12>

<图13>

<图14>
5、调成当前蒙版选区,创建曲线调整图层,对RGB、红、蓝进行调整,参数设置如图15,效果如图16。这一步增加背景部分的青色。
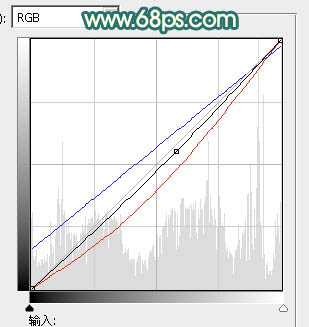
<图15>

<图16>
6、按Ctrl + J 把当前曲线调整图层复制一层,不透明度改为:50%,效果如下图。

<图17>
7、调出当前图层蒙版选区,按Ctrl + Shift + I 反选得到人物部分的选区,然后创建可选颜色调整图层,对红、黄、白进行调整,参数设置如图18 - 20,效果如图21。这一步增加人物肤色的红色。

<图18>
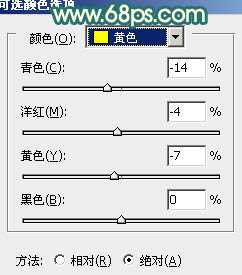
<图19>

<图20>

<图21>
8、新建一个图层,按Ctrl + Alt + Shift + E 盖印图层。用模糊工具把左上角部分稍微模糊处理,效果如下图。

<图22>
9、新建一个图层,混合模式改为“颜色”,把前景颜色设置为橙红色:#CD582D,用画笔把下图选区部分涂上前景色。

<图23>
10、用钢笔勾出人物嘴唇的选区,羽化1个像素后创建色彩平衡调整图层,稍微调红润一点,效果如下图。

<图24>
最后微调一下细节,完成最终效果。
