Photoshop为树林美女图片调制出暗调青蓝色效果
(编辑:jimmy 日期: 2024/9/21 浏览:2)
原图

最终效果

1、打开原图素材,把背景图层复制一层。进入通道面板,选择绿色通道,按Ctrl + A 全选,按Ctrl + C 复制,选择蓝色通道按Ctrl + V 粘贴,点RGB通道返回图层面板,效果如下图。

<图1>
2、创建可选颜色调整图层,对红、青、白、黑进行调整,参数设置如图2 - 5,效果如图6。这一步把图片的主色转为青黄色。
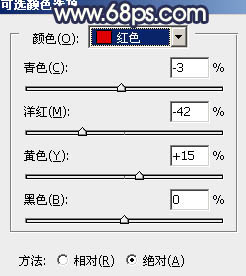
<图2>
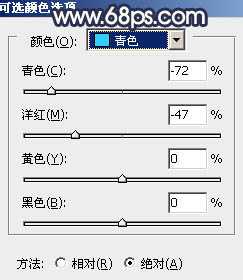
<图3>
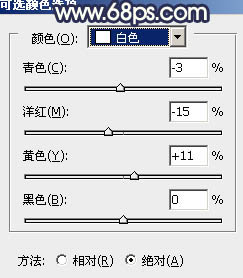
<图4>
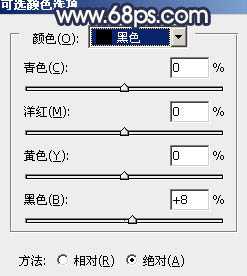
<图5>

<图6>
3、创建色相/饱和度调整图层,分别降低全图及绿色部分的饱和度,参数设置如图7,8,效果如图9。这一步降低图片的亮度及鲜艳度。

<图7>
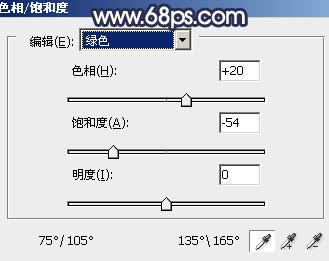
<图8>

<图9>
4、创建可选颜色调整图层,对黄、绿、青、白、黑进行调整,参数设置如图10 - 14,效果如图15。这一步把背景的青绿色转为青蓝色。
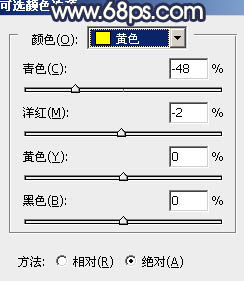
<图10>
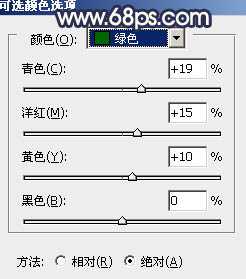
<图11>
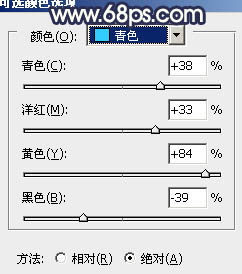
<图12>
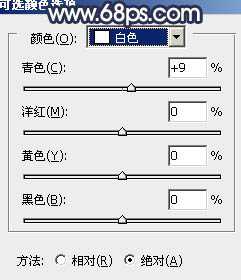
<图13>
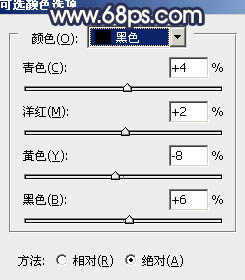
<图14>

<图15>
上一页12 下一页 阅读全文

最终效果

1、打开原图素材,把背景图层复制一层。进入通道面板,选择绿色通道,按Ctrl + A 全选,按Ctrl + C 复制,选择蓝色通道按Ctrl + V 粘贴,点RGB通道返回图层面板,效果如下图。

<图1>
2、创建可选颜色调整图层,对红、青、白、黑进行调整,参数设置如图2 - 5,效果如图6。这一步把图片的主色转为青黄色。
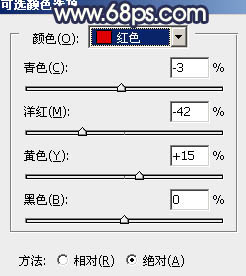
<图2>
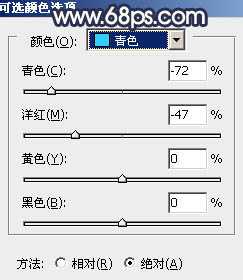
<图3>
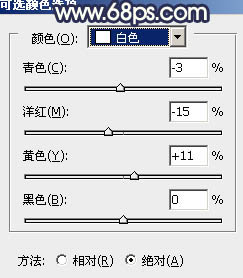
<图4>
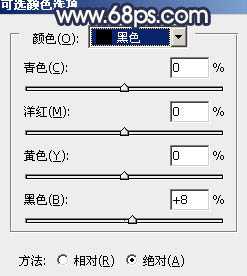
<图5>

<图6>
3、创建色相/饱和度调整图层,分别降低全图及绿色部分的饱和度,参数设置如图7,8,效果如图9。这一步降低图片的亮度及鲜艳度。

<图7>
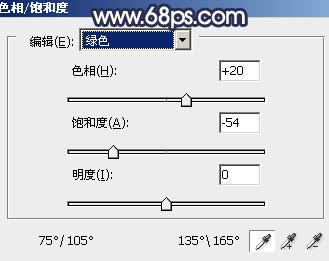
<图8>

<图9>
4、创建可选颜色调整图层,对黄、绿、青、白、黑进行调整,参数设置如图10 - 14,效果如图15。这一步把背景的青绿色转为青蓝色。
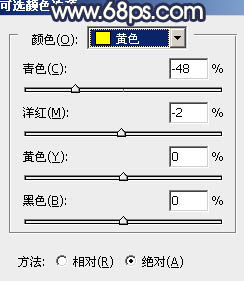
<图10>
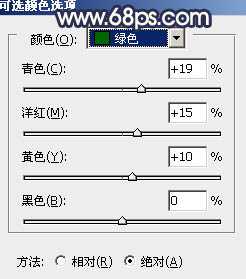
<图11>
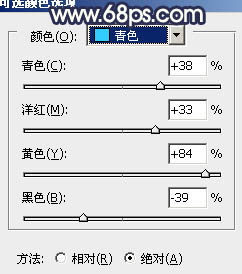
<图12>
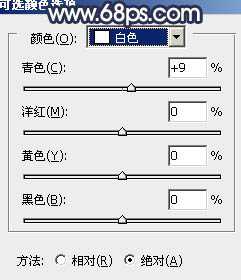
<图13>
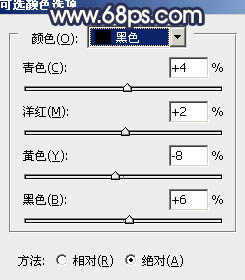
<图14>

<图15>
上一页12 下一页 阅读全文