原图

最终效果

1、打开原图素材,创建可选颜色调整图层,对黄、绿、黑进行调整,参数设置如图1 - 3,效果如图4。这一步把草地颜色稍微调黄一点。
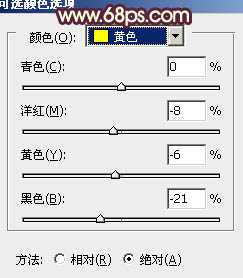
<图1>
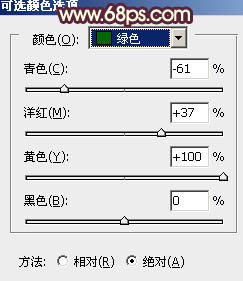
<图2>
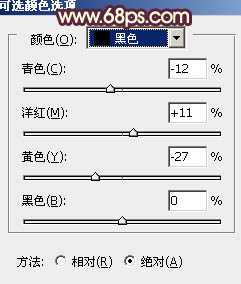
<图3>

<图4>
2、按Ctrl + J 把当前可选颜色调整图层复制一层,不透明度改为:40%,效果如下图。

<图5>
3、创建曲线调整图层,对蓝色进行调整,参数设置如图6,效果如图7。这一步增加图片的黄色和蓝色。
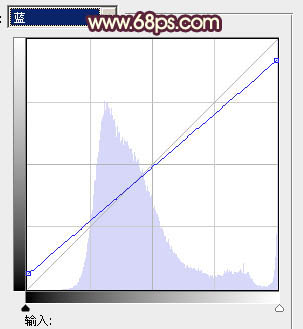
<图6>

<图7>
4、创建可选颜色调整图层,对白、黄、黑进行调整,参数设置如图8 - 10,效果如图11。这一步增加高光淡黄色,同时增加暗部褐色。
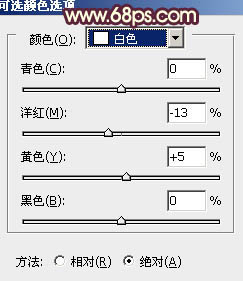
<图8>
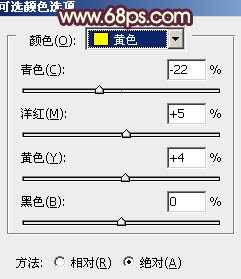
<图9>
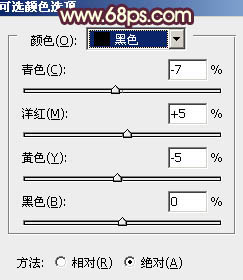
<图10>

<图11>
上一页
12 下一页 阅读全文