Photosho将树林情侣图片调成灿烂的橙红
(编辑:jimmy 日期: 2024/12/30 浏览:2)
原图

最终效果

1、打开原图素材,把背景图层复制一层,先简单给人物磨一下皮,大致效果如下图。

<图1>
2、创建色相/饱和度调整图层,选择绿色,用吸管吸取背景树叶颜色再调整,参数设置如图2,效果如图3。这一步把绿色转为红色。

<图2>

<图3>
3、创建可选颜色调整图层,对红、白、中性、黑色进行调整,参数设置如图4 - 7,效果如图8。这一步微调红色及暗部颜色。
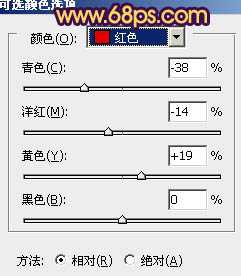
<图4>
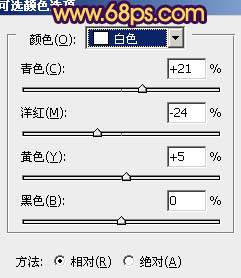
<图5>
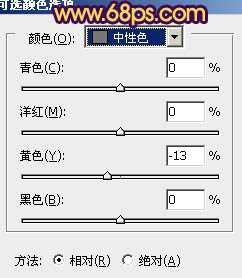
<图6>
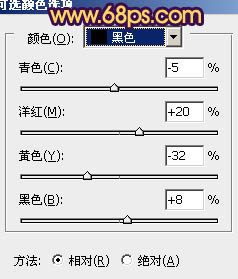
<图7>

<图8>
4、创建曲线调整图层,对蓝色及绿色进行调整,参数设置如图9,效果如图10。这一步给图片增加一些蓝色。
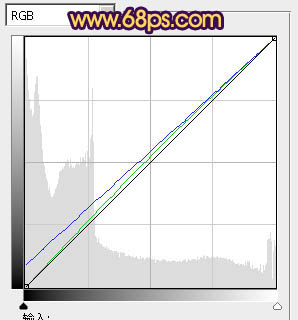
<图9>

<图10>
5、创建可选颜色调整图层,对红、黄、白、黑进行调整,参数设置如图11 - 14,效果如图15。这一步调整高光及暗部颜色。
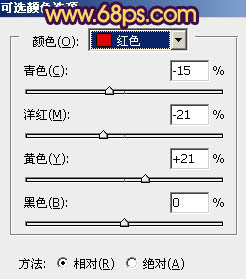
<图11>
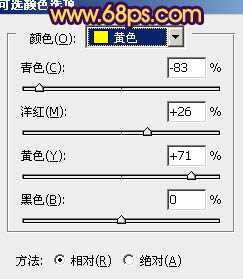
<图12>
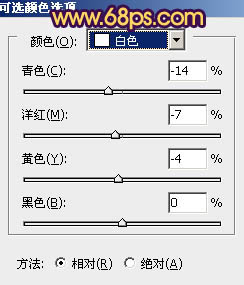
<图13>
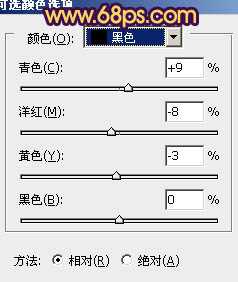
<图14>

<图15>
上一页12 下一页 阅读全文

最终效果

1、打开原图素材,把背景图层复制一层,先简单给人物磨一下皮,大致效果如下图。

<图1>
2、创建色相/饱和度调整图层,选择绿色,用吸管吸取背景树叶颜色再调整,参数设置如图2,效果如图3。这一步把绿色转为红色。

<图2>

<图3>
3、创建可选颜色调整图层,对红、白、中性、黑色进行调整,参数设置如图4 - 7,效果如图8。这一步微调红色及暗部颜色。
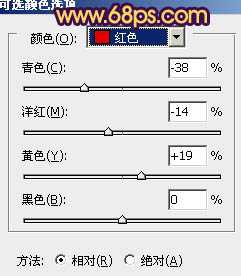
<图4>
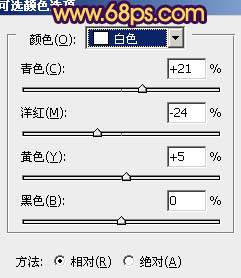
<图5>
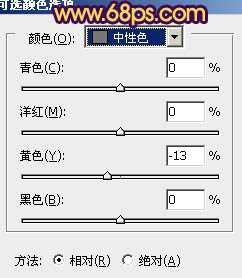
<图6>
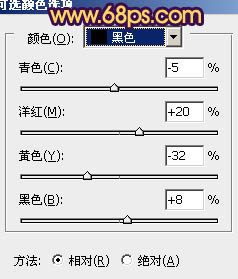
<图7>

<图8>
4、创建曲线调整图层,对蓝色及绿色进行调整,参数设置如图9,效果如图10。这一步给图片增加一些蓝色。
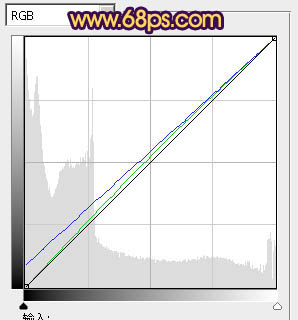
<图9>

<图10>
5、创建可选颜色调整图层,对红、黄、白、黑进行调整,参数设置如图11 - 14,效果如图15。这一步调整高光及暗部颜色。
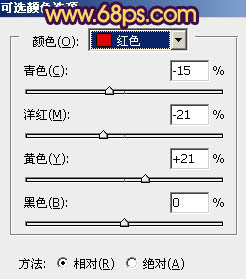
<图11>
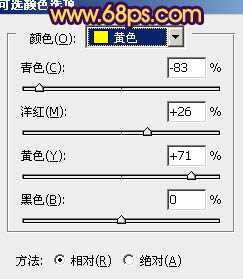
<图12>
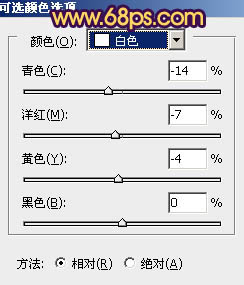
<图13>
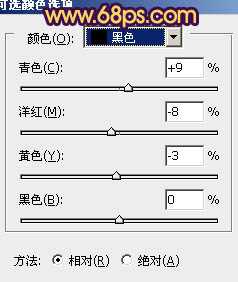
<图14>

<图15>
上一页12 下一页 阅读全文