Photoshop将石壁上的美女图片调制成漂亮的黄青色效果
(编辑:jimmy 日期: 2025/1/1 浏览:2)
原图

最终效果

1、打开原图素材,创建可选颜色调整图层,对红、黄、白、中性、黑色进行调整,参数设置如图1 - 5,效果如图6。这一步加强画面的暖色及暗部的颜色。
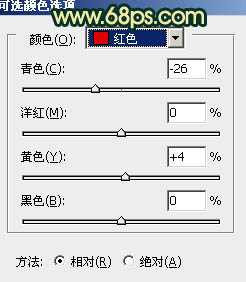
<图1>

<图2>
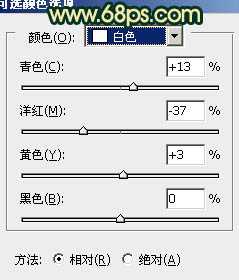
<图3>

<图4>
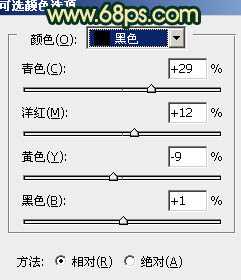
<图5>

<图6>
2、创建曲线调整图层,对红、绿、蓝进行调整,参数设置如图7 - 9,效果如图10。这一步给画面增加黄色及青色。
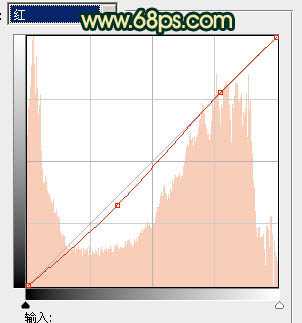
<图7>

<图8>
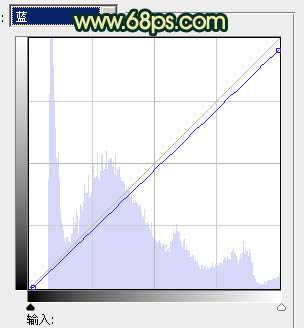
<图9>

<图10>
3、创建色彩平衡调整图层,对阴影、中间调、高光进行调整,参数设置如图11 - 13,效果如图14。这一步增强画面的暖色。

<图11>

<图12>
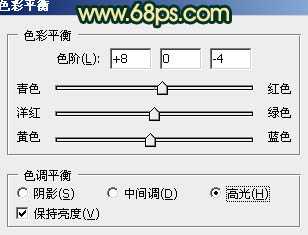
<图13>

<图14>
4、再创建可选颜色调整图层,对红、蓝、白进行调整,参数设置如图15 - 17,效果如图18。这一步给画面增加一些橙红色并加强高光部分颜色。
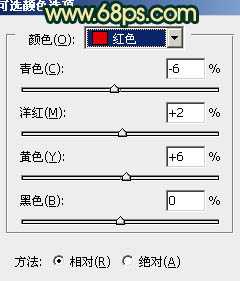
<图15>
上一页12 下一页 阅读全文

最终效果

1、打开原图素材,创建可选颜色调整图层,对红、黄、白、中性、黑色进行调整,参数设置如图1 - 5,效果如图6。这一步加强画面的暖色及暗部的颜色。
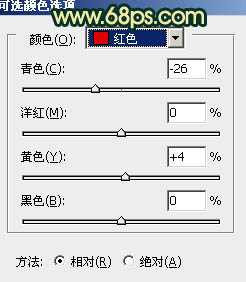
<图1>

<图2>
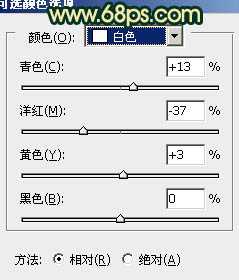
<图3>

<图4>
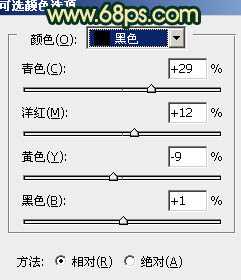
<图5>

<图6>
2、创建曲线调整图层,对红、绿、蓝进行调整,参数设置如图7 - 9,效果如图10。这一步给画面增加黄色及青色。
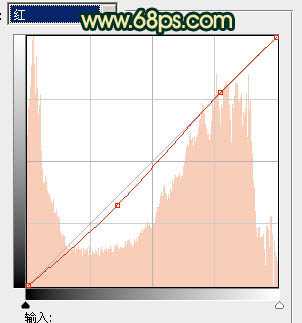
<图7>

<图8>
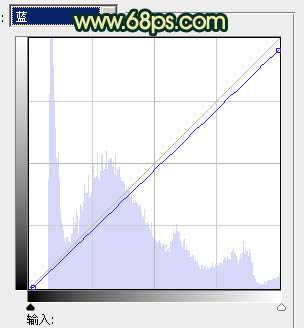
<图9>

<图10>
3、创建色彩平衡调整图层,对阴影、中间调、高光进行调整,参数设置如图11 - 13,效果如图14。这一步增强画面的暖色。

<图11>

<图12>
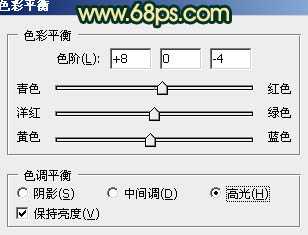
<图13>

<图14>
4、再创建可选颜色调整图层,对红、蓝、白进行调整,参数设置如图15 - 17,效果如图18。这一步给画面增加一些橙红色并加强高光部分颜色。
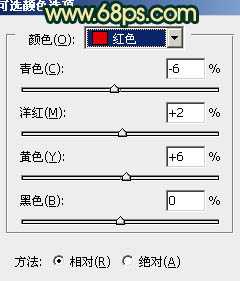
<图15>
上一页12 下一页 阅读全文