Photoshop将人物照片脸部磨皮制作出完美的女人效果教程
(编辑:jimmy 日期: 2025/1/1 浏览:2)
先看看效果图

1.复制一个新层:
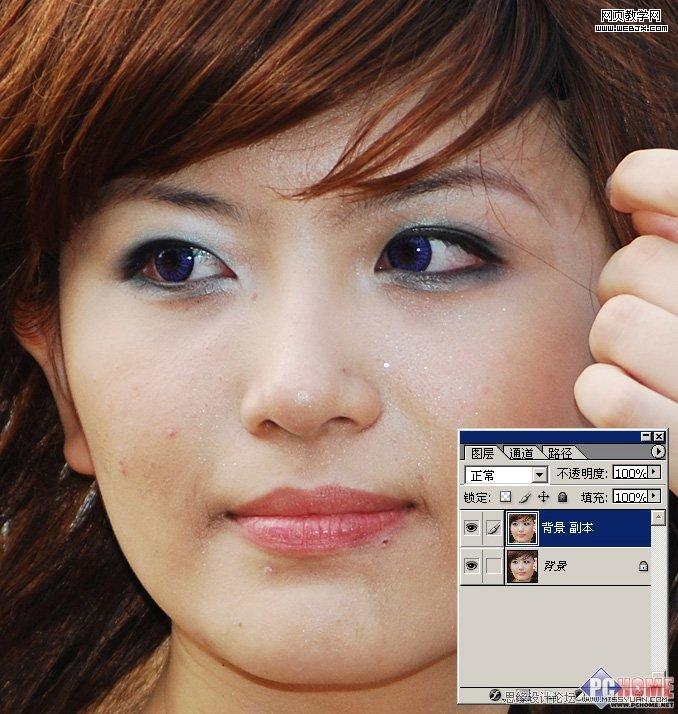
2.用印章工具把痘痘修掉:

3.把修痘结果记录快照,起名【修痘痘】。
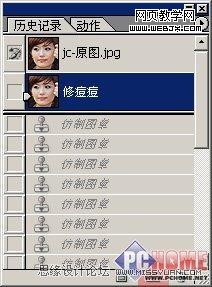
4.做一个高斯模糊,力度以皮肤肌理消失为准。
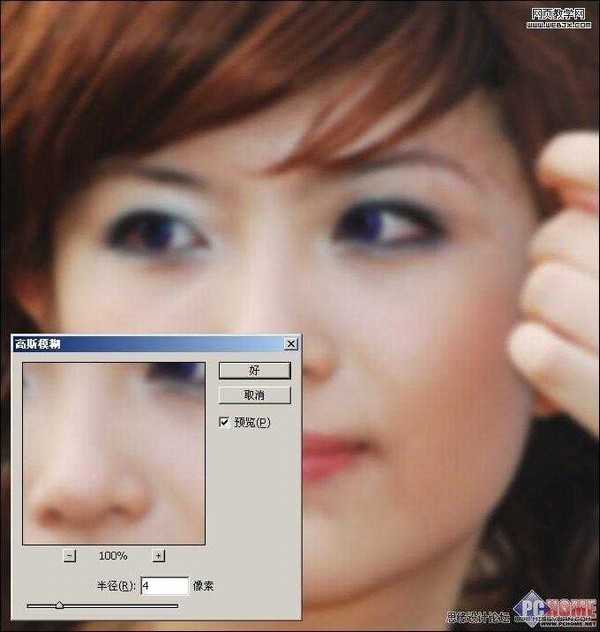
5.记录快照,起名【高斯模糊】。

6.按【修痘痘】使图片回到刚修完痘时候的状态,并点【高斯模糊】左边的小框,使小图标切换过来,这是为了给马上要用的历史记录画笔作为目标指向。
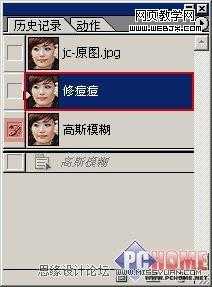
7.历史记录画笔,用它在脸上需要光滑处涂抹,注意避开轮廓线和头发眉毛等处,你可以使用 [ 键和 ] 键随时改变笔刷的大小,以修改细微的部分,如果不小心刷错,没有关系,你只要在历史记录面板里,把左边的小图标点按到【修痘痘】,然后再刷,即可刷回去,就是开头所说的过程可逆

8.可以改变笔刷的不透明度,来控制你涂抹的力度。

9.这是我磨光滑后的效果,很光滑,但是没有皮肤质感,还需要下一步的加工。

上一页12 下一页 阅读全文

1.复制一个新层:
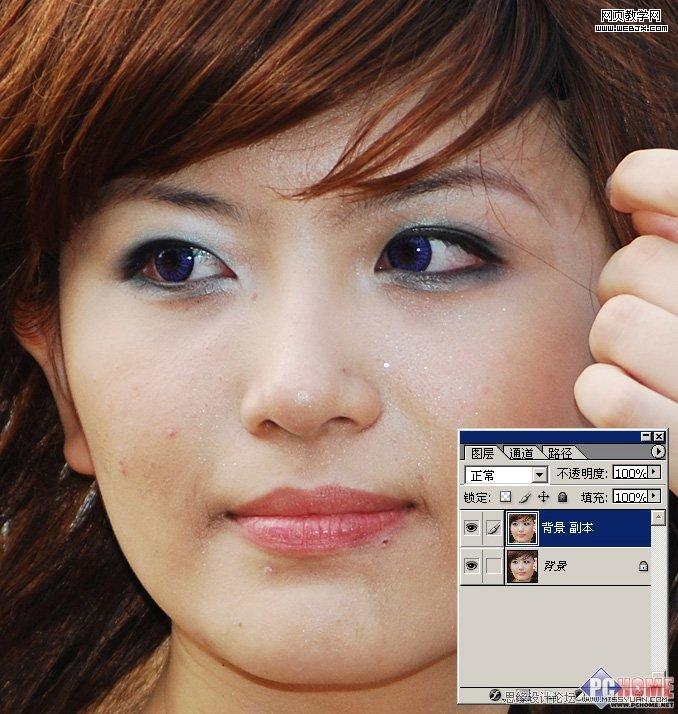
2.用印章工具把痘痘修掉:

3.把修痘结果记录快照,起名【修痘痘】。
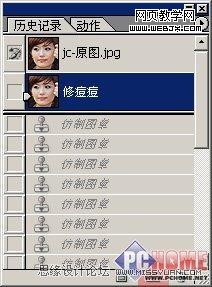
4.做一个高斯模糊,力度以皮肤肌理消失为准。
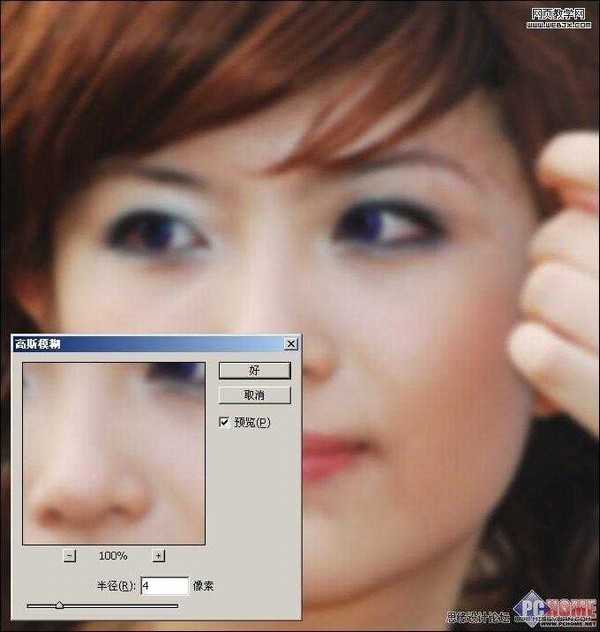
5.记录快照,起名【高斯模糊】。

6.按【修痘痘】使图片回到刚修完痘时候的状态,并点【高斯模糊】左边的小框,使小图标切换过来,这是为了给马上要用的历史记录画笔作为目标指向。
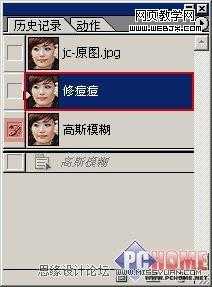
7.历史记录画笔,用它在脸上需要光滑处涂抹,注意避开轮廓线和头发眉毛等处,你可以使用 [ 键和 ] 键随时改变笔刷的大小,以修改细微的部分,如果不小心刷错,没有关系,你只要在历史记录面板里,把左边的小图标点按到【修痘痘】,然后再刷,即可刷回去,就是开头所说的过程可逆

8.可以改变笔刷的不透明度,来控制你涂抹的力度。

9.这是我磨光滑后的效果,很光滑,但是没有皮肤质感,还需要下一步的加工。

上一页12 下一页 阅读全文