原图

最终效果

1、打开原片用“可选颜色”调整除人物之外的红色使画里色彩统一。

2、选择人物用“曲线”工具提亮人物部分。

3、用“色阶”工具整体提亮让照片更通透。

4、再“色彩平衡”勾选“高光”调整照片色彩。

5、打开 选择-色彩范围-高光 选出照片的高光区域。

6、选出照片的高光区域后新建一层填充灰蓝色透明度设为28%。

7、“可选颜色”中勾选中性色做调整。

8、选中人物头上的包纱用“曲线”压暗使其不会太轻浮。

9、用“色彩平衡”调整整体色彩。

10、新建“颜色填充”层填充蓝色,模式为“强光”透明度降为14%,使照片整偏蓝。
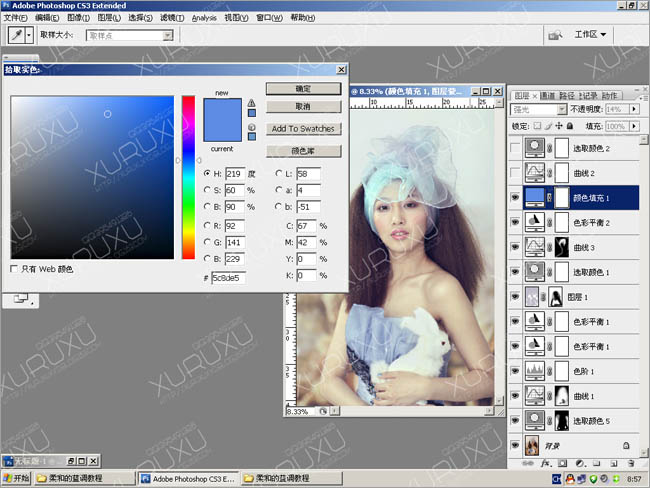
上一页
12 下一页 阅读全文